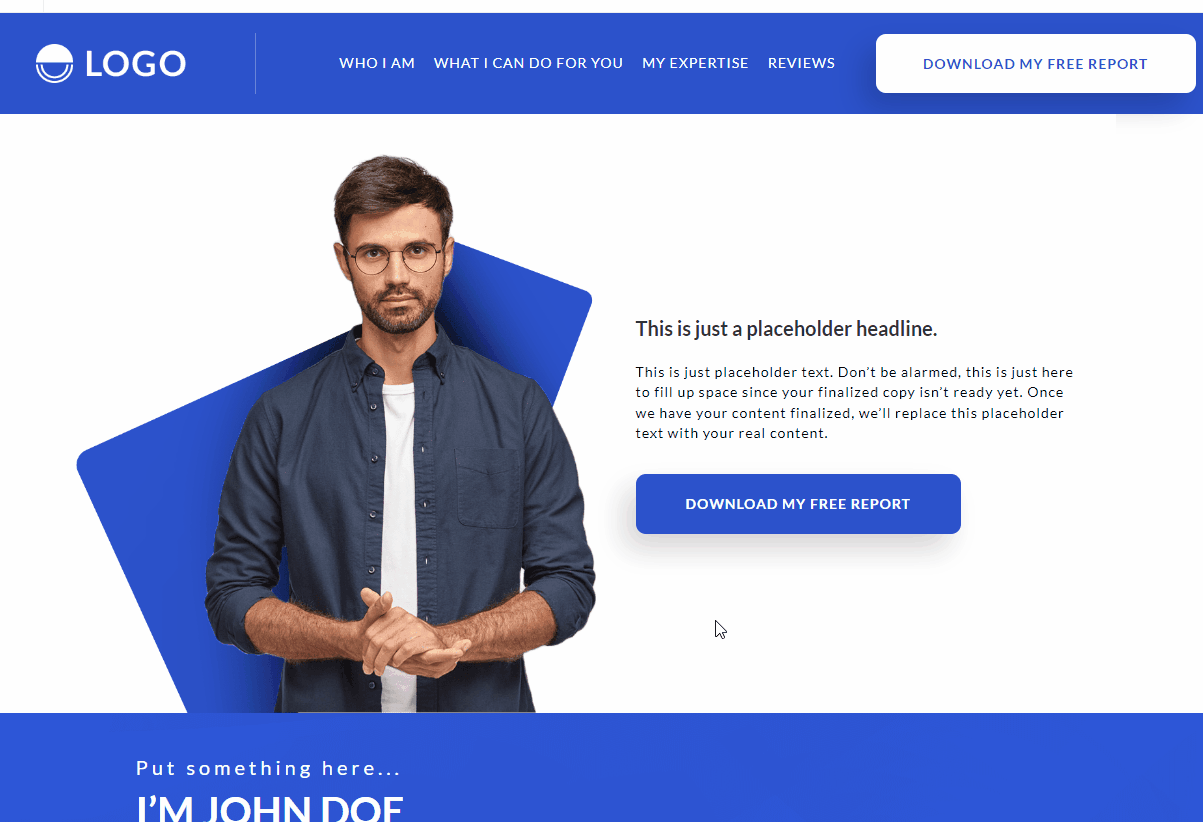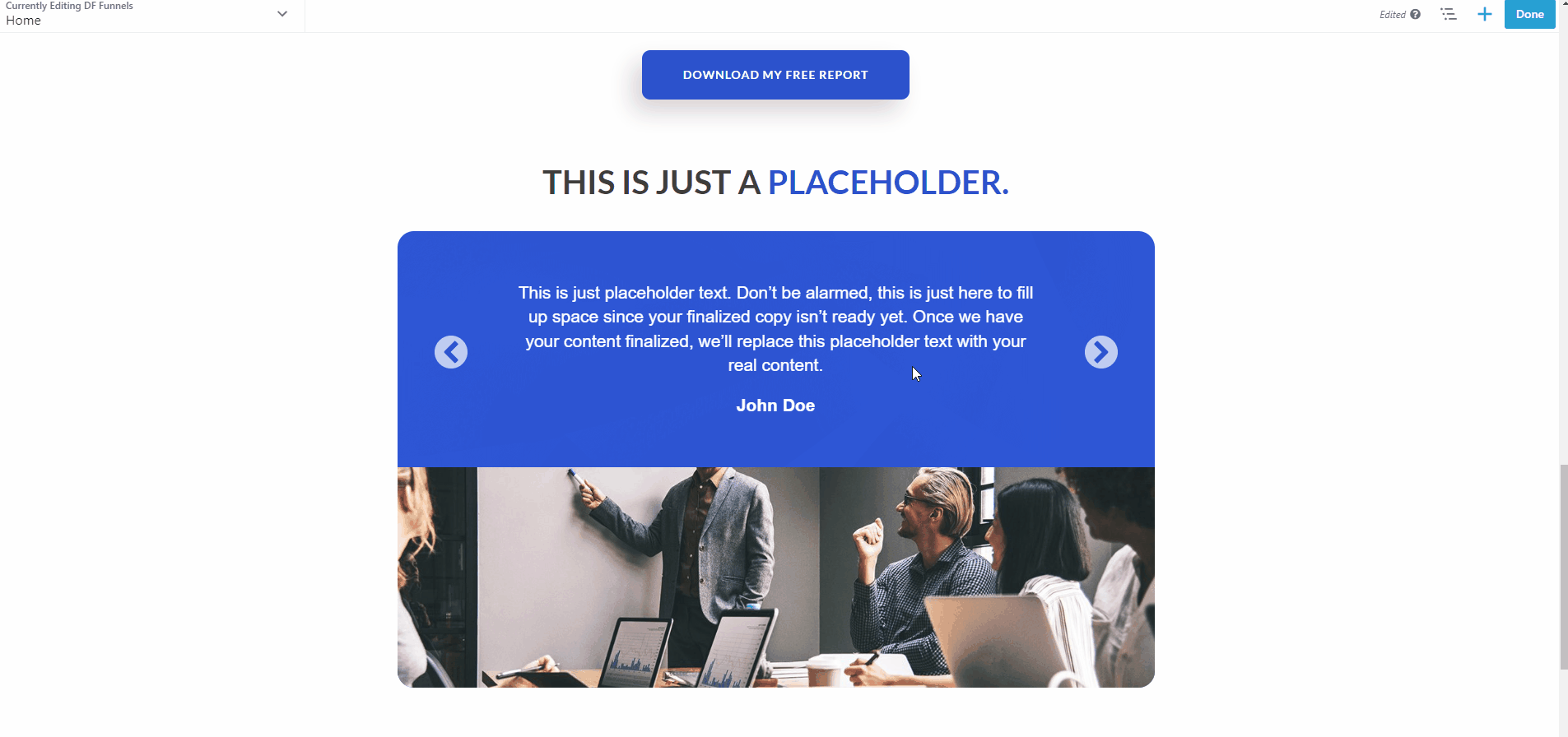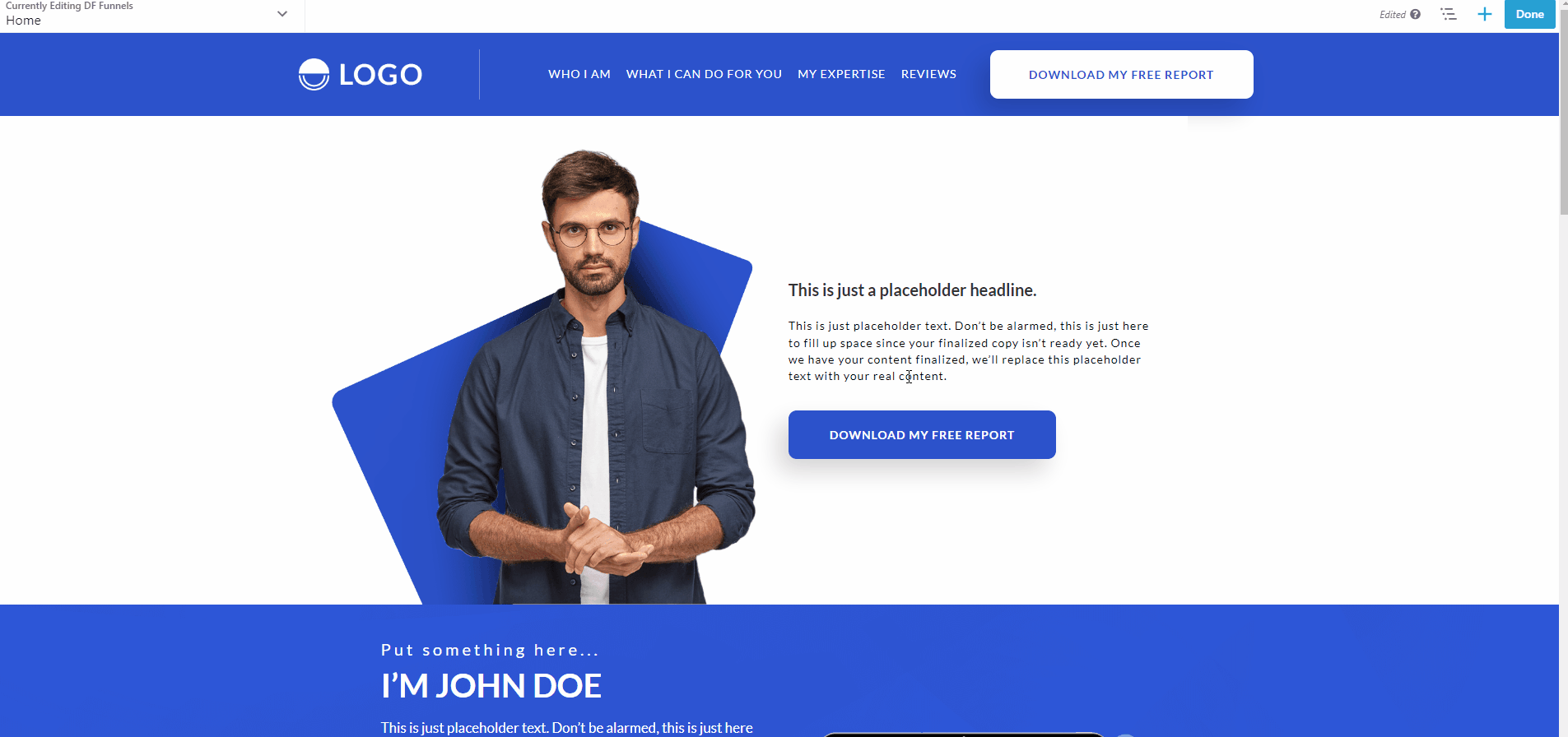Set Row and Content Width
There are several ways to adjust row and content width settings and behavior:
Row settings
Set row and content width for individual rows on the Style tab when you open the row's settings.
If the row Width is set to Fixed width, you can set the maximum width for that row, either in absolute units (pixels) or in relative units (either percent of viewport width or percent of the CSS parent setting).
Row drag handles
If either the row or content width is set to Fixed in row settings, you can change the row max width by moving the drag handle. Row drag handles appear on the outer edge of content boxes. When a row has one column, there's a row width drag handle on both sides, as shown in the following video.
If the row has two columns, the outer side of the content box is a row drag handle, and the inner side is a column drag handle, as shown in the following video.
You'll see a tooltip showing the max width in pixels as you drag. If you hold the Shift key down while you drag, the unit field changes to 10px instead of 1px. If you don't see a drag handle, it means both the row and column are set to full width in row settings. Your drag handle setting will appear in the Fixed width field in the row settings.
When you click and hold the drag handle, the selection changes to include the entire row's content. In the following animation, clicking and holding the drag handle of one item in a multi-column row will expand to select the entire row's content area.
Global settings
You can change the site-wide default settings for row width, content width, and max width in the Rows section of Tools > Global Settings. You can also change the default row margins and padding values.