How To Add Tracking Codes To Funnel Page/Step
In DropFunnels, you have the flexibility to add tracking codes to each specific page in your funnel. Here's a simple guide to get you started:
Navigate to Funnels > Funnels page and click the "+" sign to access your funnel pages, bringing you to the Funnel Flow tab.
Using Classic View
Step 1: Expand your funnel.
- Note: If you want the same tracking code for all funnel steps, add it to the Tracking Codes tab on the right side of Funnel Flow in the blue row.
Step 2: Click on the Funnel Flow item to reveal your options.
Step 3: Click the downward arrow to expand the specific funnel step you're interested in.
Step 4: Click on Tracking Code to open the Tracking Code fields (Header, Body, and Footer).
Step 5: Don't forget to click Save.
Repeat these steps for any additional funnel pages if you require additional tracking. This allows you to customize and manage tracking codes for each page effortlessly.
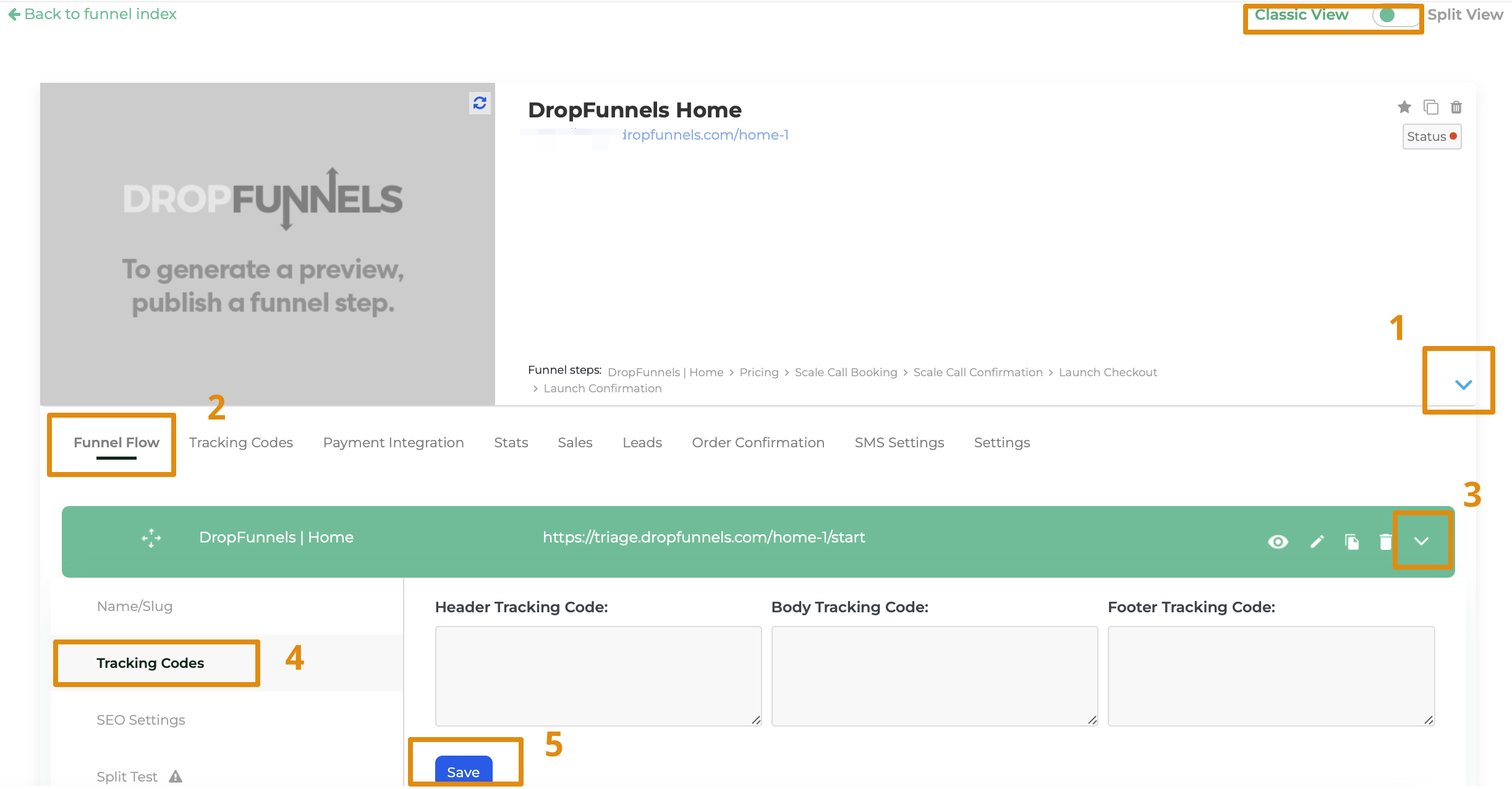
Using Split View
Step 1: Go to Funnel Flow.
Step 2: Select a Funnel Step/Page you desire to add the tracking code.
Step 3: Click on Tracking.
Step 4: Click on the Tracking Code item to bring up the Tracking Code fields (Header, Body, and Footer).
Step 5: Click on Save.
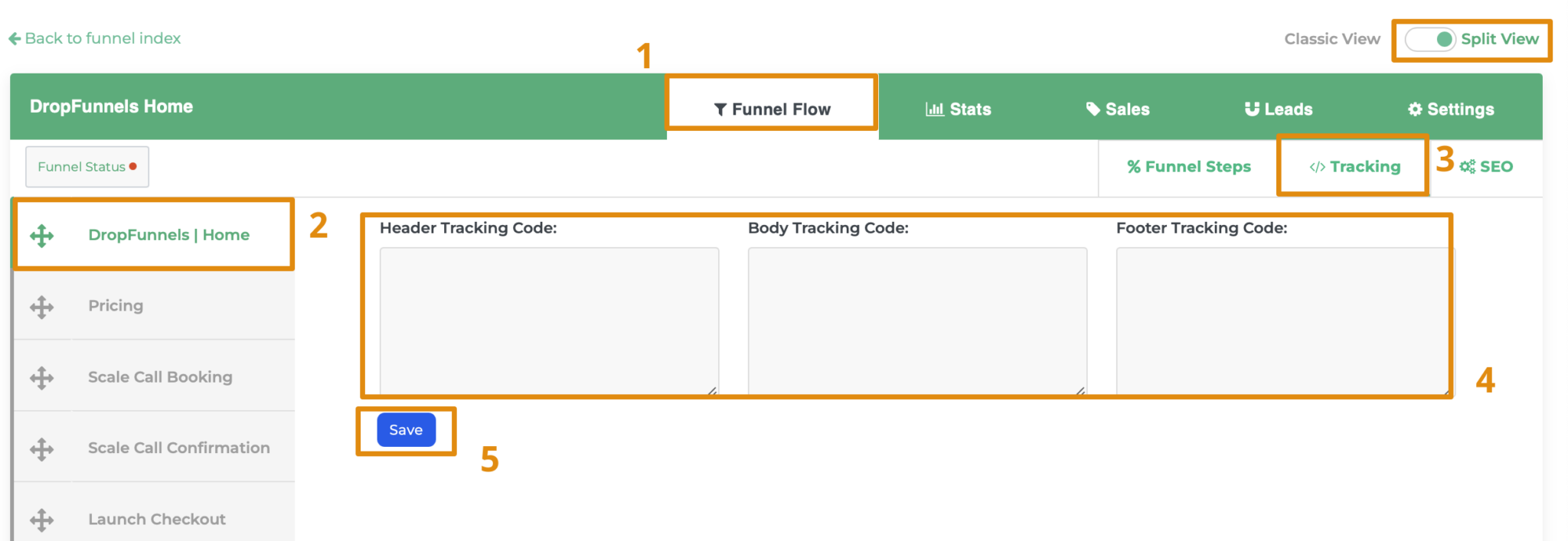


Is the tracking code the Facebook pixel? Does it matter if it goes in header, body, or footer?
Hey Nathan –
The Facebook Pixel code should go in the header.
Matt
where do the FB pixel stats show up in DF? I’m pretty sure I had a sign up from an ad but not sure how to decipher based on the stats. thank you
Hey Jill –
All your FB pixel stats should be showing in Facebook Business Manager. The stats inside DropFunnels to not pull the direct stats from your pixel conversions/events.
– Matt