How to add Facebook Pixel or any Global Tracking Codes
Facebook Pixels can be added in multiple places inside DropFunnels. The recommendation is to add the header pixel code at the global level which allows for tracking across every page, blog post, and funnel.
Global (site wide)
To add the Facebook Pixel code to your entire site, follow the below steps:
Step 1: Navigate to Global Tracking> Analytics & Tracking in your DropFunnels dashboard
Step 2: Click on the Custom Tracking tab
Step 3: Paste your pixel code in the HEAD section as noted below
Step 4: Scroll to the bottom and Click the Save Changes button![]()
Full Funnel
To add the Facebook Pixel code to your entire funnel, follow the below steps:
Step 1: Navigate to your funnel by going to Funnels > Funnels
Step 2: Expand the funnel.
Step 3: Click the Tracking Code tab.
Step 4: Paste the pixel code to the designated area.
Step 5: Don't forget to save.
![]()
Single Page/Post
To add the Facebook Pixel code to a single page or post, follow the below steps:
Step 1: Inside the dashboard, navigate to the page or post you would like to add your Facebook Pixel to.
Step 2: Click the Edit link associated with your page or post
Step 3: Scroll to the bottom of the edit page where you see the Header and Footer sections
Step 4: Paste your pixel code inside the 'Scripts in Header' section
Step 5: Scroll back up to the top of the page and hit the Publish button to save your changes.
![]()
Single Funnel Page
To add the Facebook Pixel code to a single funnel page, follow the below steps:
Step 1: Navigate to your funnel by going to Funnels > Funnels
Step 2: Click the Funnel Flow link at the top level of your funnel
Step 3: Expand the funnel flow.
Step 4: Click the Tracking Code tab.
Step 5: Paste the pixel code to the designated area.
Step 6: Don't forget to save.
Additional information on creating your Facebook pixel can be found here.
![]()
In rare case scenarios, Google Tag Manager is not working even if all necessary setup is done. If this happens you may go to, go to the Cookie bar / GDPR tab > Check the Analytics tracking opt-in box to allow tracking.
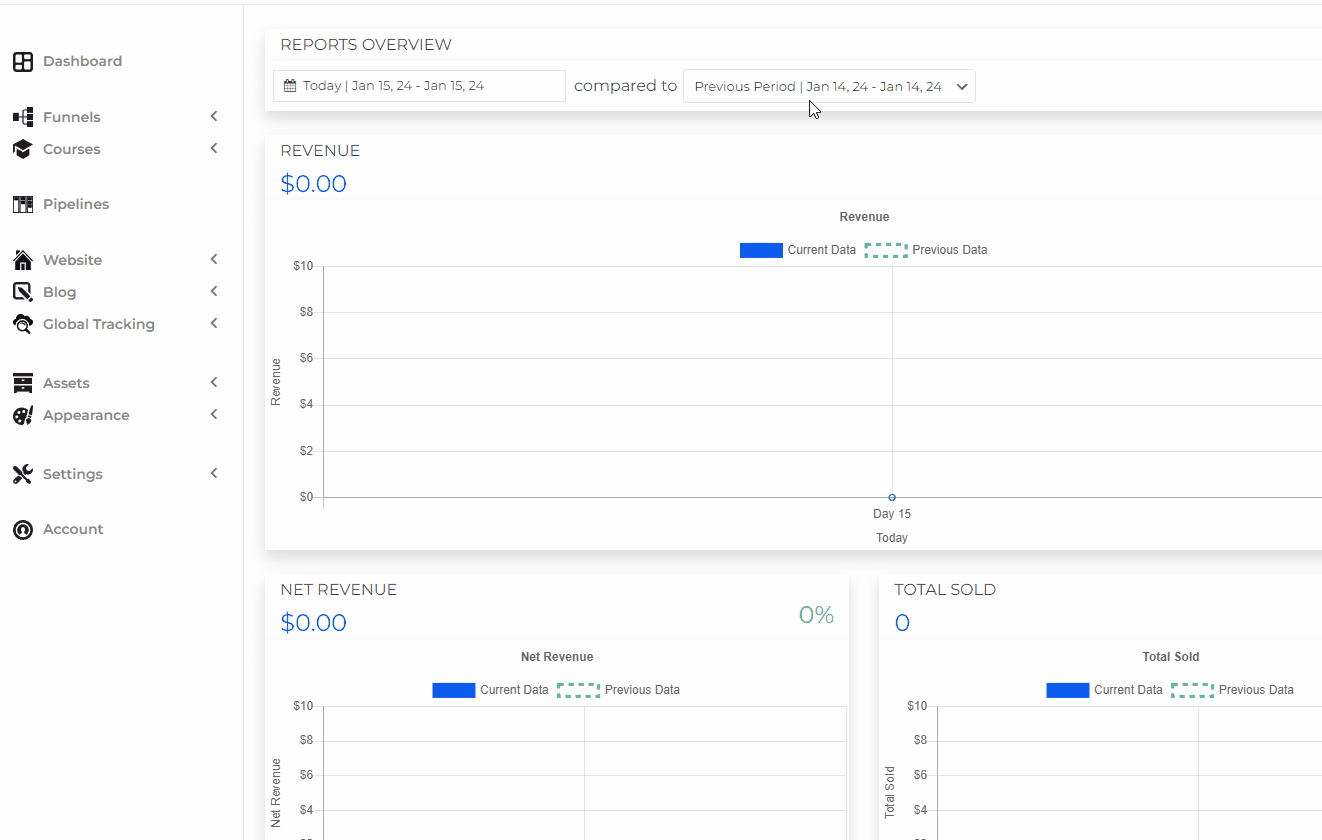
Note: This only applies to some users, if this happens to your Site you may submit a ticket here.

