How to Integrate DropFunnels with Stripe Payment Gateway
Stripe is a global payment gateway and is currently the leading payments infrastructure of the internet. With Stripe integrated as your DropFunnels payment gateway, you can start collecting payments from your sales funnels.
Integrating Stripe with your DropFunnels account makes collecting payments so easy, especially when you have multiple Upsells or Downsells in your funnel flow, or even with Subscription based products, Stripe handles it all with ease!
We will walkthrough the process on how to set it up and integrate Stripe to your DropFunnels account.
Step 1: On your DropFunnels dashboard, navigate to Funnels > Payment Gateways
Step 2: Stripe Gateway will be at the top of the list, where you will need your Stripe API keys.
There are Two (2) keys required for both Live Mode and Test Mode.
- Public Key
- Secret Key
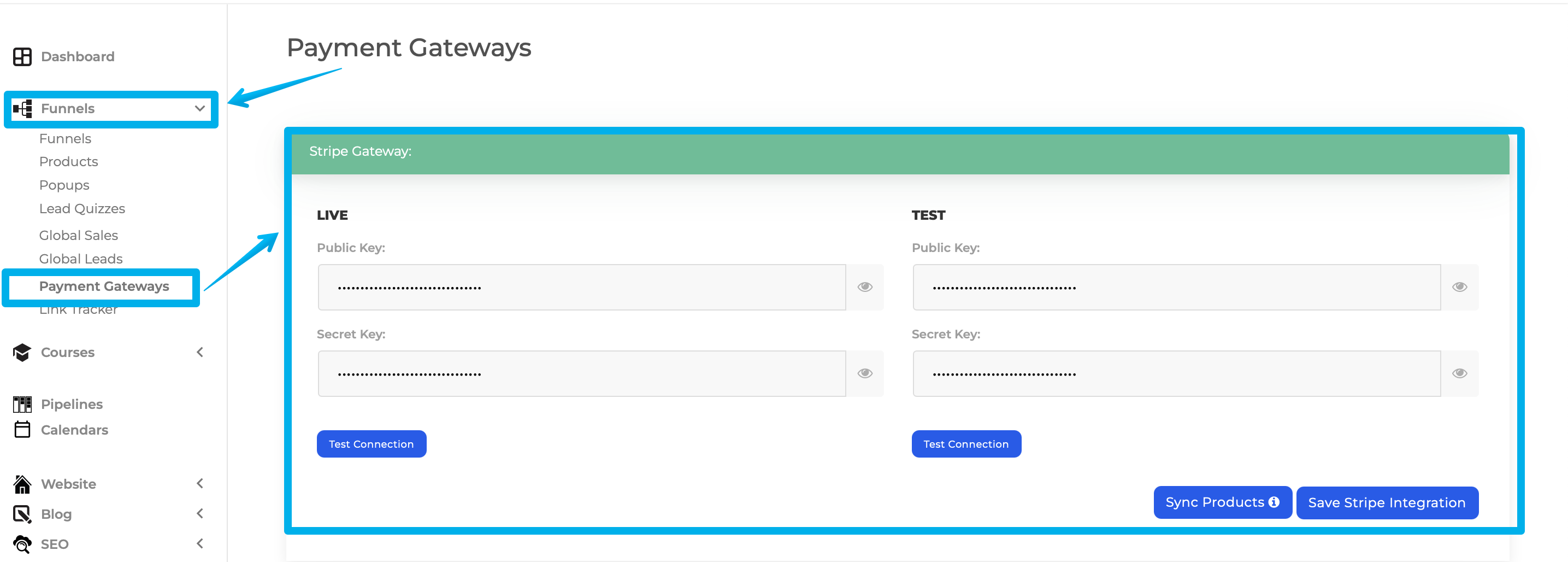
Step 3: If you do not already have a Stripe account, you can create one here.
If you already have an active Stripe account, make sure you're logged in, then click this link to access your Stripe API Keys . This will open your Stripe API keys dashboard as seen below:
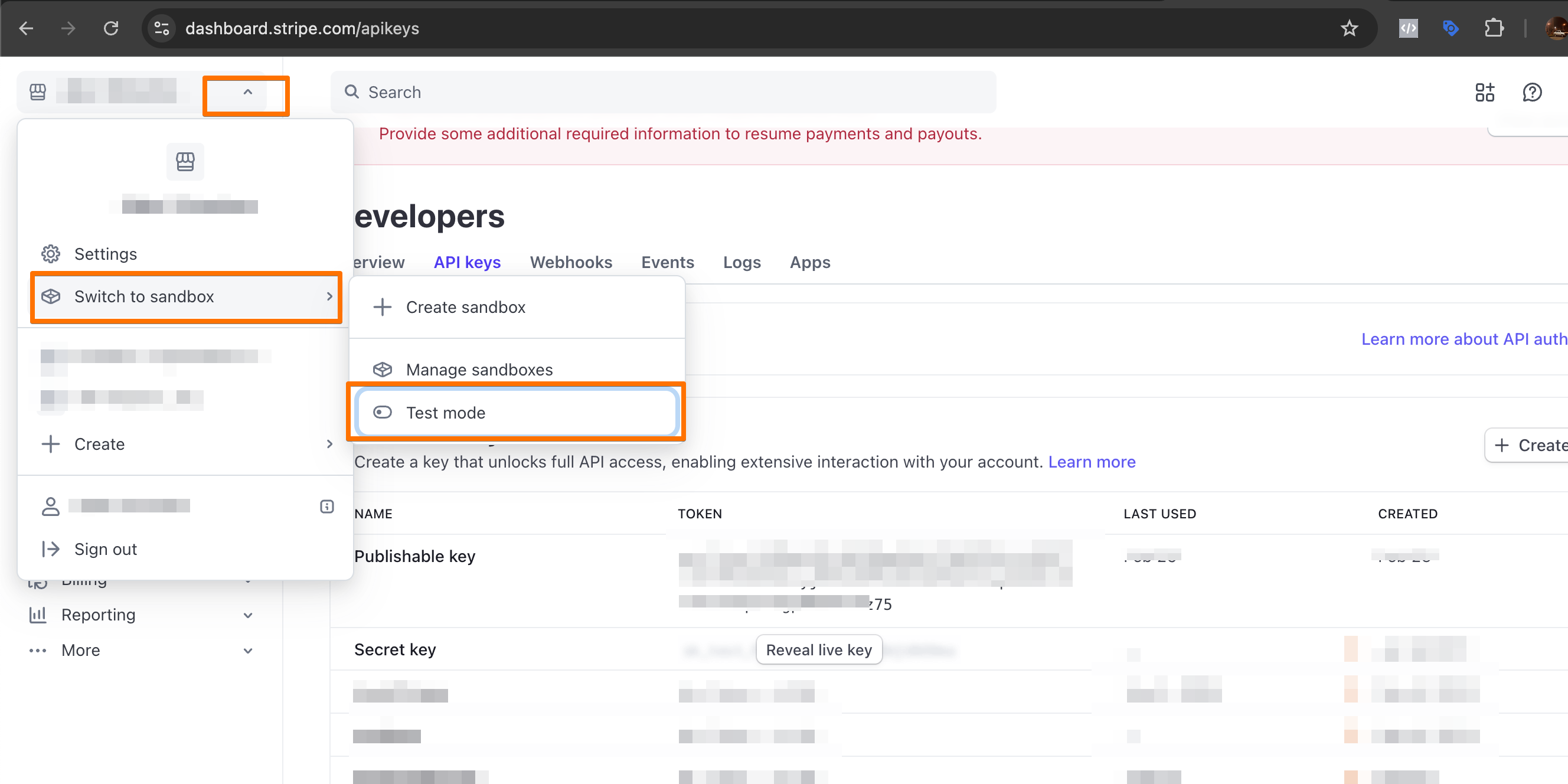
Step 4: By default, the Live Mode page is shown first and is where you can grab your Live keys.
Under Standard Keys, you will see 2 keys:
- Publishable Key: This is your Public Key
- Secret Key: This is your Secret Key
Copy both keys and paste it in your DropFunnels Stripe gateway integration. Make sure you paste it in the correct column, which is the LIVE column.
Step 5: Now, to grab your Test Mode keys, Go to your Profile tab > Switch to SandBox > toggle to "Test Mode" on the switch highlighted above at the top left.
Again, copy both keys and paste it in your DropFunnels Stripe gateway integration. Make sure you paste it in the correct column, which is the TEST column.
Step 6: Now that you have all 4 keys, you can test the connection between Stripe and your DropFunnels account to make sure it connects successfully.
Hit that "Test Connection" button.
If you have the right keys in the right column, you will get a green message "Is Correct" message.
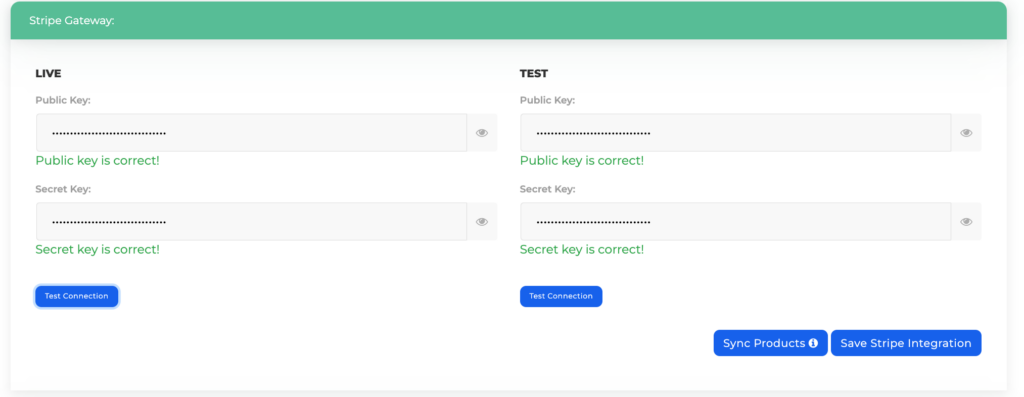
If you see a "Incorrect" keys message, make sure you have the right keys in the right column.
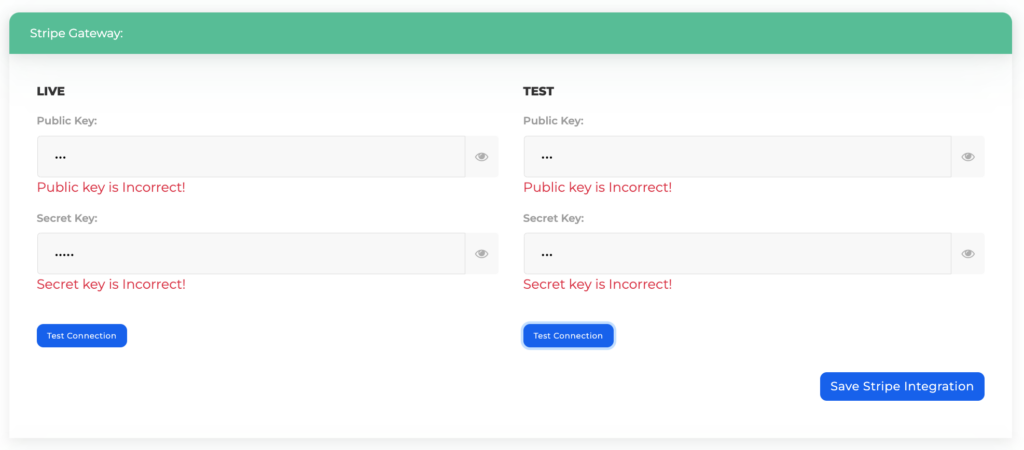
Step 7: Hit the "Save Stripe Integration" button only if your keys is correct, which means you can collect payments without a problem.
- Test Public Key
- Test Secret Key
- Live Public Key
- Live Secret Key
Stripe documentation is also available here.
(Note:) If you encounter the error "Public key is incorrect" or "integration surface is unsupported for publishable key tokenization," go to your Stripe Dashboard → Integration Settings and enable the correct surface. This allows proper tokenization using your publishable key. See Stripe Docs for more info.


Greetings,
Do you have Integration with Paypal ?
Hey Lennon – we are building that into our integrations as we speak! Coming very soon!
– Matt
Any update on the PayPal integration? Thanks!
Hey Christa – PayPal is available now inside the integrations tab.
– Matt
What other payment integrations are available for international people?
Hey Alima –
Thanks for the question! We currently support Stripe and PayPal. NMI and Authorize.net will be released shortly.
Matt