How To Integrate Brevo with DropFunnels as your SMTP Service For Transactional Emails
In this tutorial, we will use Brevo to configure SMTP for outgoing emails. To do this, we need to:
- Authenticate the domain name used in your email.
- Obtain the API key from your Brevo account.
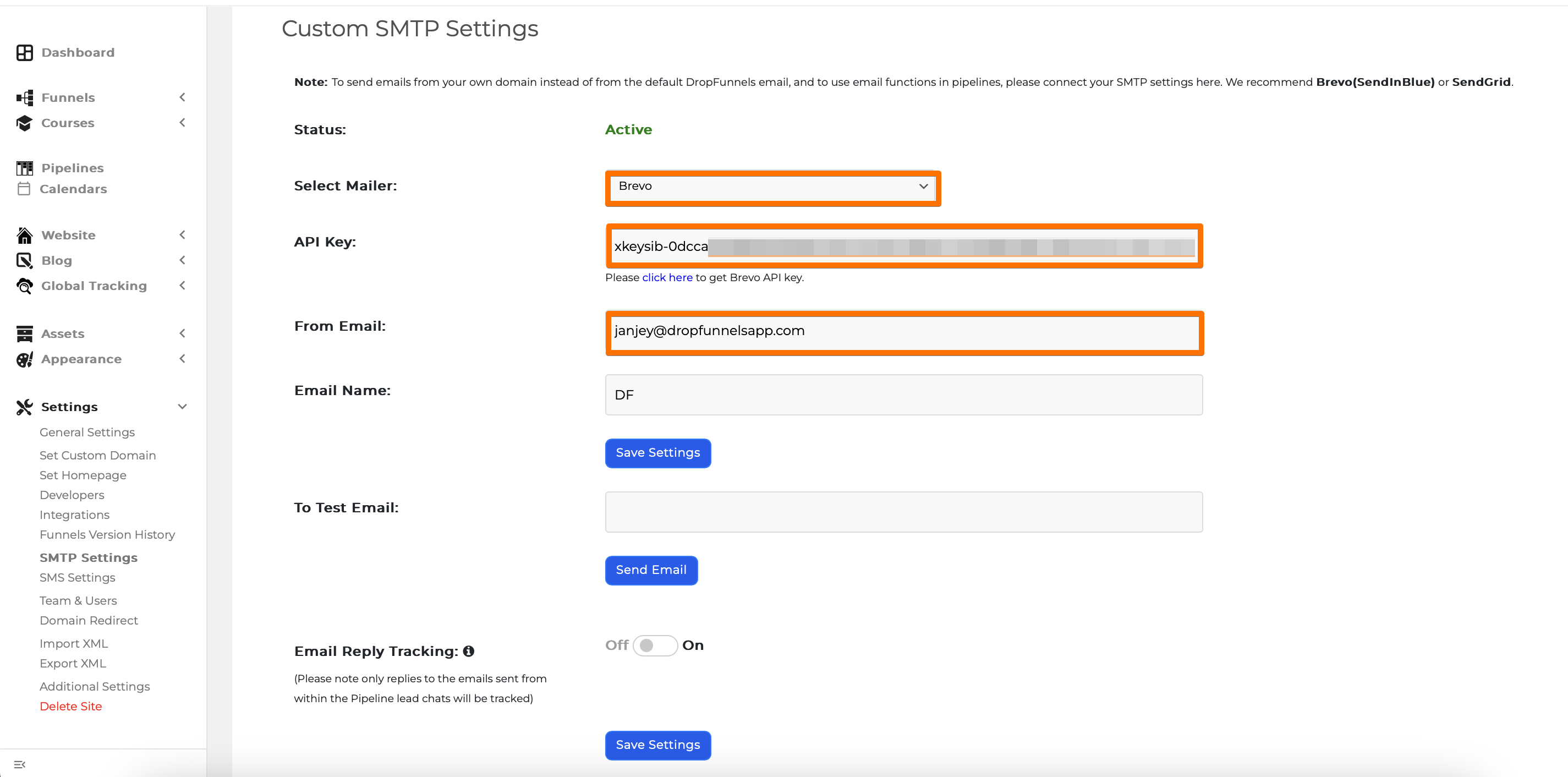
Step 1: Authenticate Your Domain in Brevo
Before setting up SMTP, you must verify the domain associated with your email address.
For example, if your From Email in SMTP is [email protected], then the domain dropfunnelsapp.com must be authenticated in Brevo.
Follow this guide to verify your domain:
Authenticate Your Domain with Brevo (DKIM, DMARC Setup)
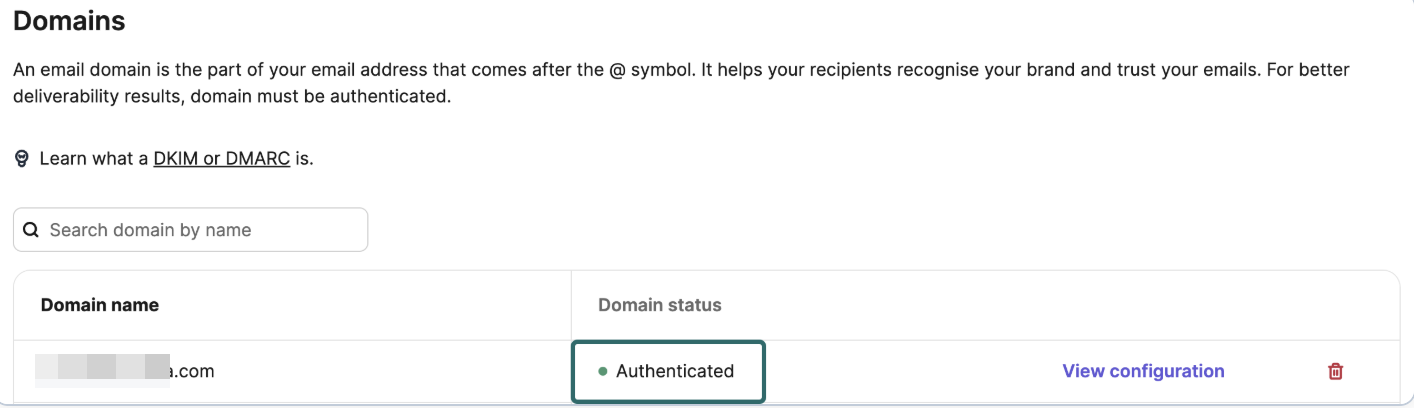
🔹 Need assistance? Reach out to [email protected], and we’ll help you with the domain verification process.
Important Note:
- Verifying a domain in Brevo does not create a new email address for that domain. It only allows Brevo to use the domain for sending emails.
- The From Email you use for pipeline emails must be a valid and working email address, as it will be used as the reply-to email when users respond to your pipeline emails.
- If you need a new email address for your domain, you will need to contact your domain/email provider to set it up.
Step 2: Get Your Brevo API Key
Once your domain is authenticated, you need an API Key to connect Brevo with DropFunnels.
How to Generate Your API Key:
- Log in to your Brevo account.
- Click on your Account Name > SMTP & API.
- Direct link: Brevo API Settings
- Click Generate a New API Key.
- Copy your API key immediately—it will only be visible during this step.
- If you lose it, you will need to create a new one.
Follow this guide for more details:
Create and Manage Your Brevo API Keys
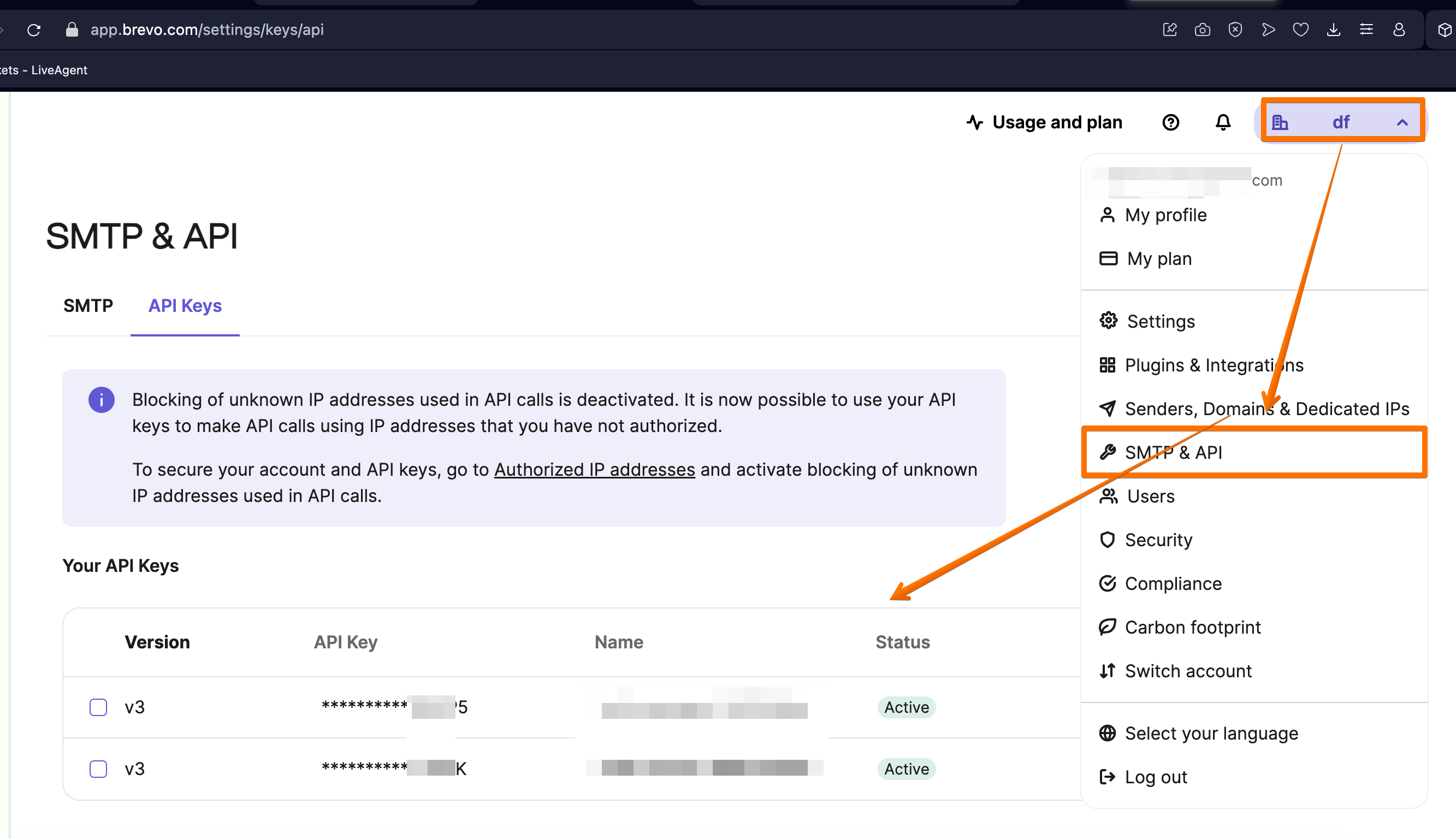
Once you have both domain authentication and API key, you can now complete your SMTP setup inside DropFunnels.
Step 3: Enter the Brevo details to DropFunnels SMTP Outgoing email settings
Go to DropFunnels SMTP Settings and follow the steps below:
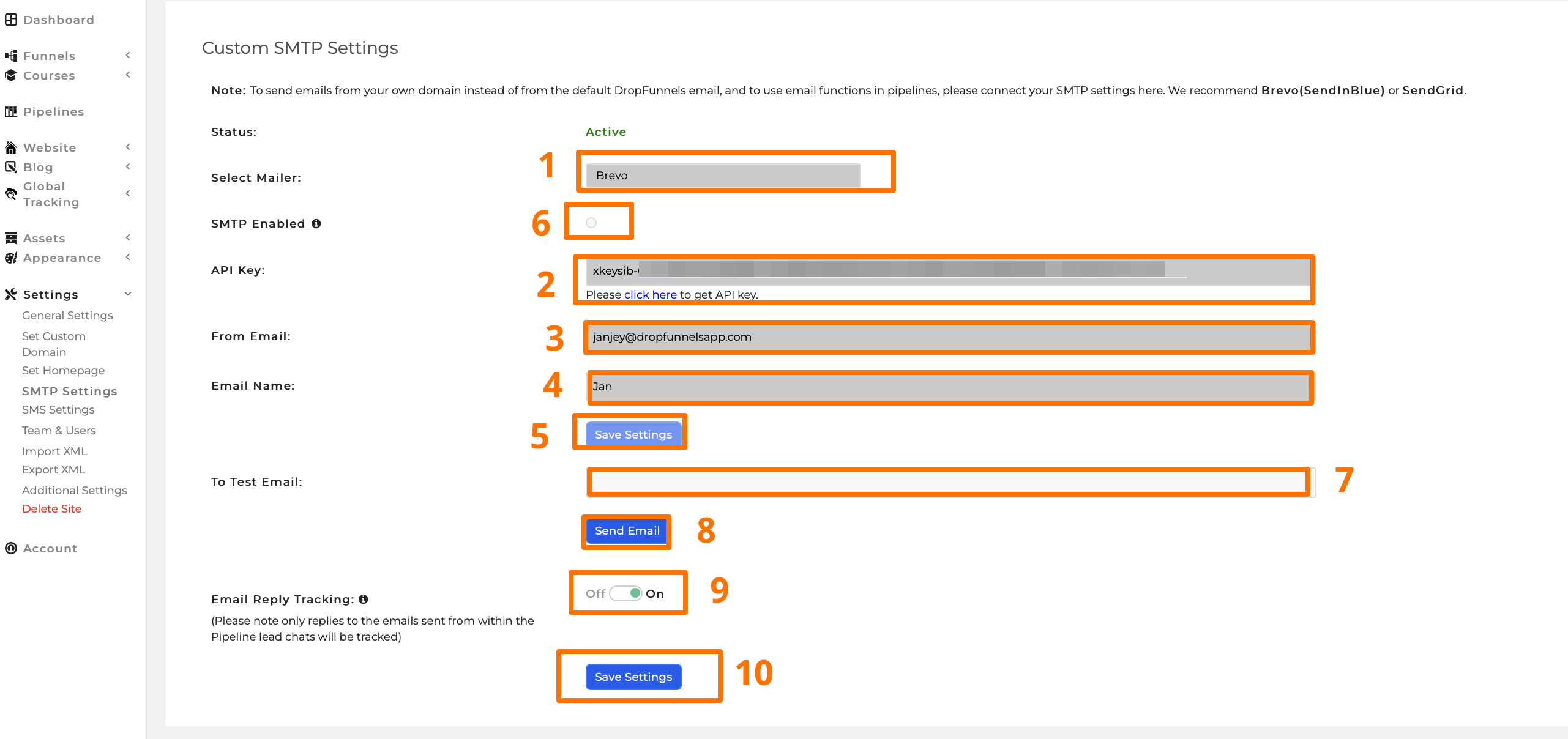
Step 1: Select Mailer: Brevo
Step 2: Enter the Brevo API KEY in its respective field
Step 3: Enter From Email
Step 4: Enter Email Name
Step 5: Save Settings
Step 6: Enable SMTP to lock the settings by clicking the bullet (make sure to have it checked)
Step 7: Enter an email to test STMP.
Step 8: Click "Send Email" after clicking you should receive an email that looks like the image below.
Step 9: Turn on Email tracking to track incoming emails. (Please note only replies to the emails sent from within the Pipeline lead chats will be tracked)
Step 10: Save Settings
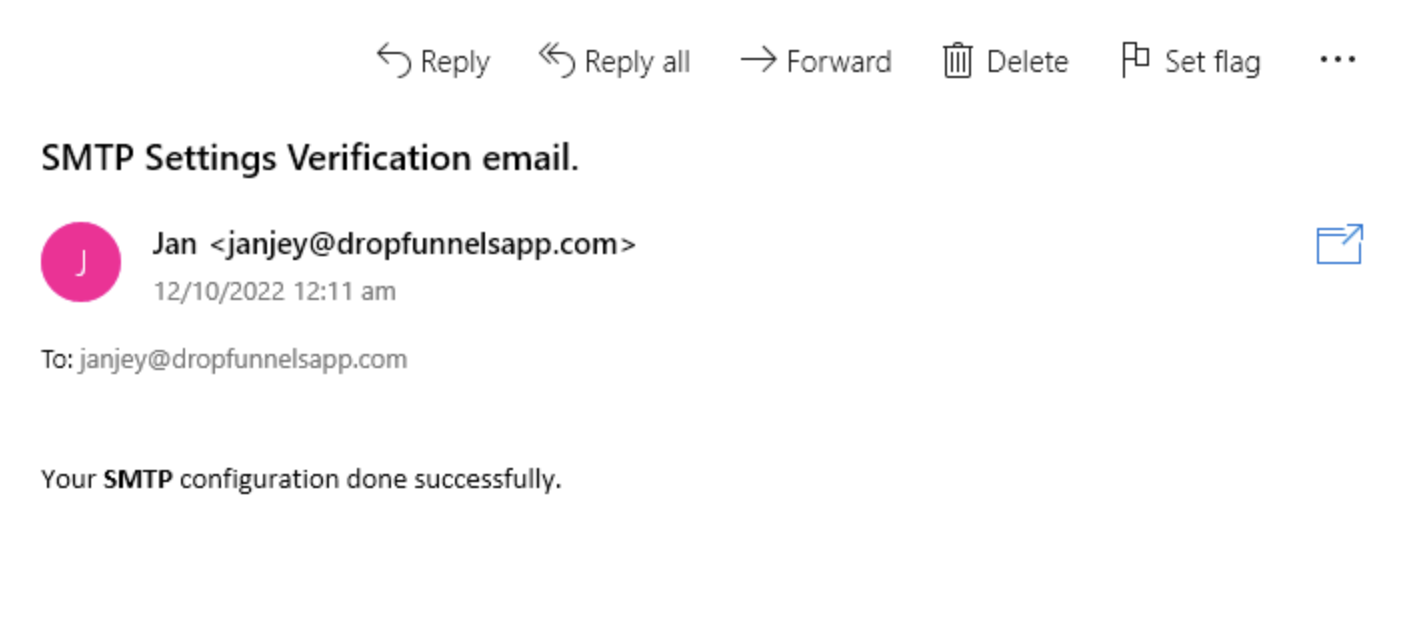
Note: If the status shows inactive you need to send a test email, if you can't find the test email in your inbox, check your promotional emails or spam folder.

