Lead Quizzes Tutorial
Quizzes is a really powerful tool for your marketing objective if you do it right. Below is a tutorial on how you can set up a Lead Quizzes for your courses/sites to gather information and let's you engage more with your users.
Creating New Lead Quizzes
Funnel > Lead Quizzes >Create New Quiz > After setting the title and layout. Click "Create This Quiz".
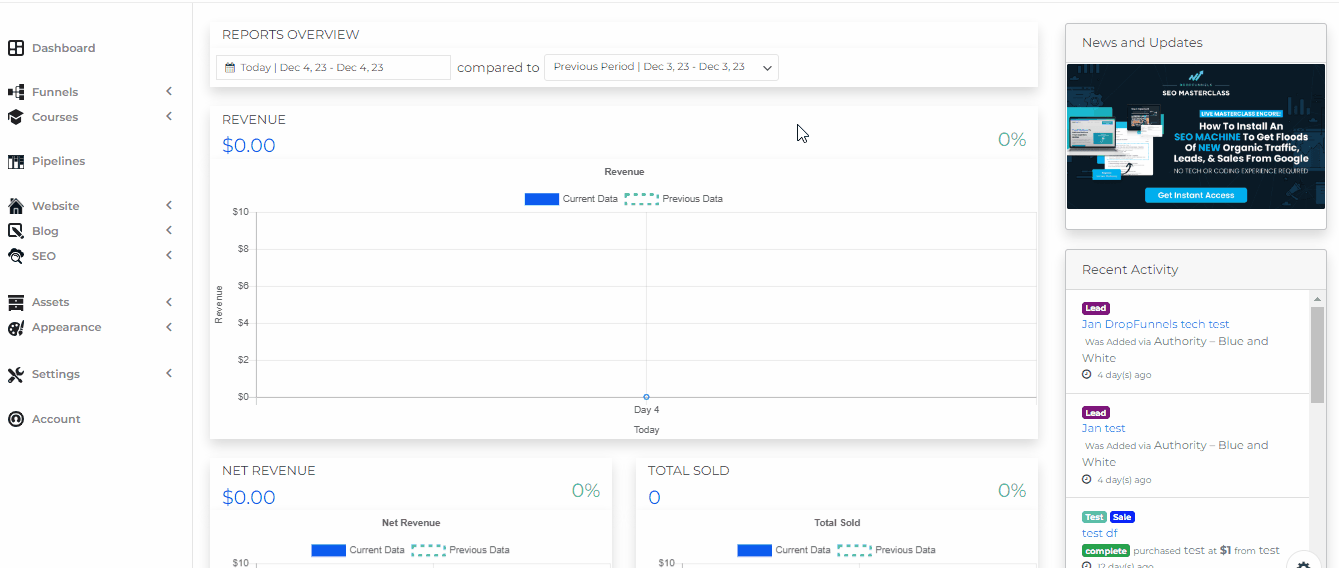
Edit Quiz Tab
On this page, it will allow you to edit your quizzes like the Quiz Layout, Title, and also Quiz Image.
Quiz Layout
- Full list - shows you all the quiz questions.
- Single Question Slider - shows a single question and allows you to click the next button (you can style the button on DropFunnels Builder) and slide to the next question.
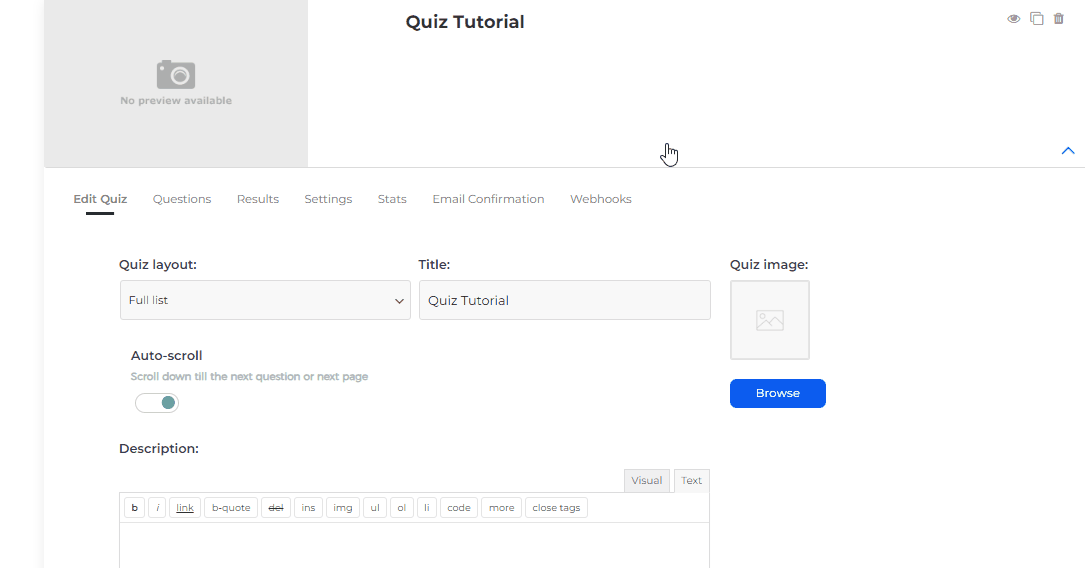
Title
You can add/change the Title of the quiz here.
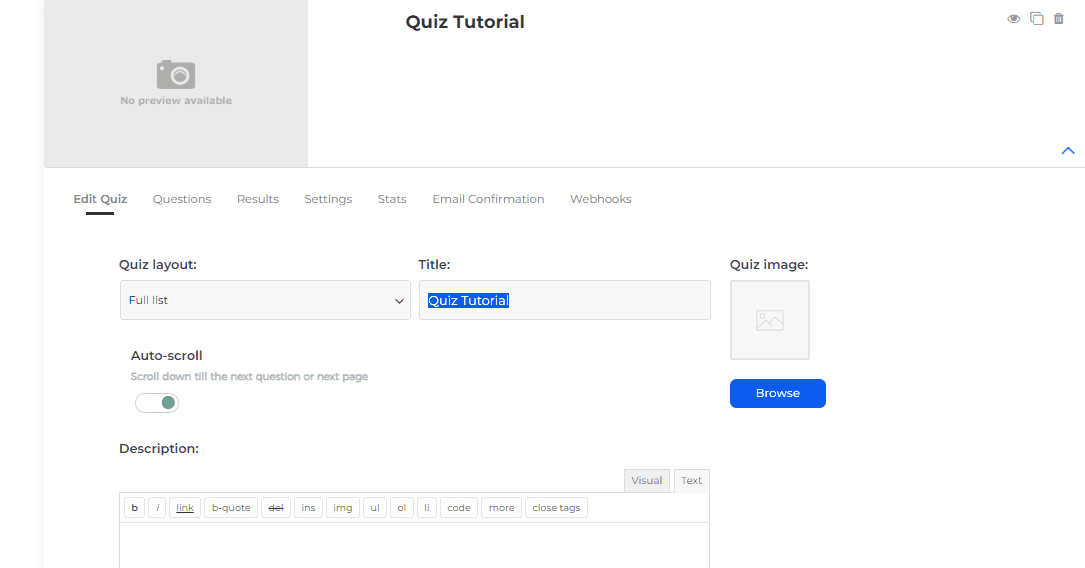
Auto Scroll
Scroll down till the next question or next page. This works on the Full list and Single Question Slider quiz layout.
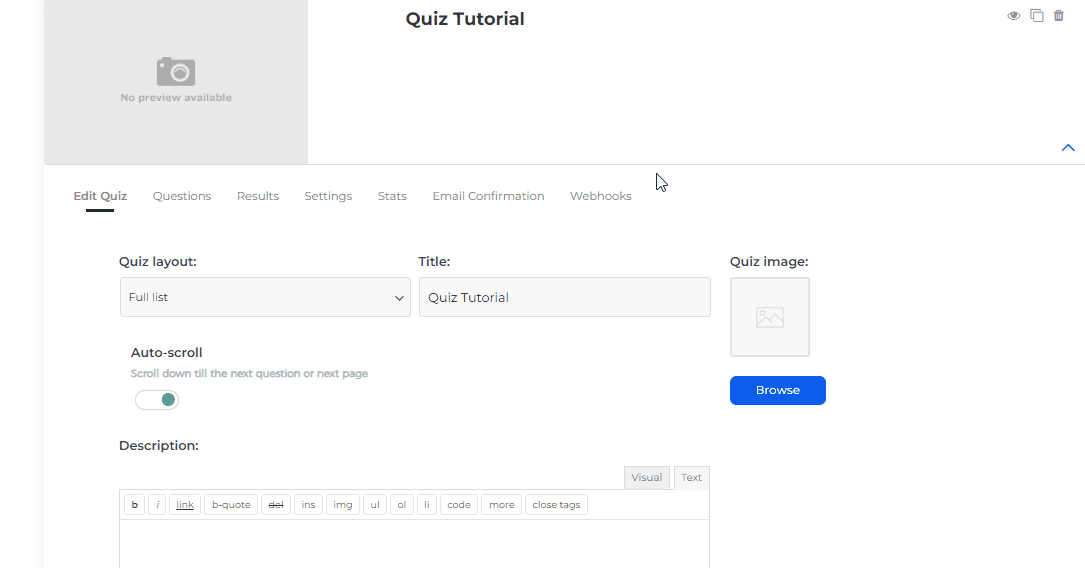
Description
You can add a description of your quiz here.
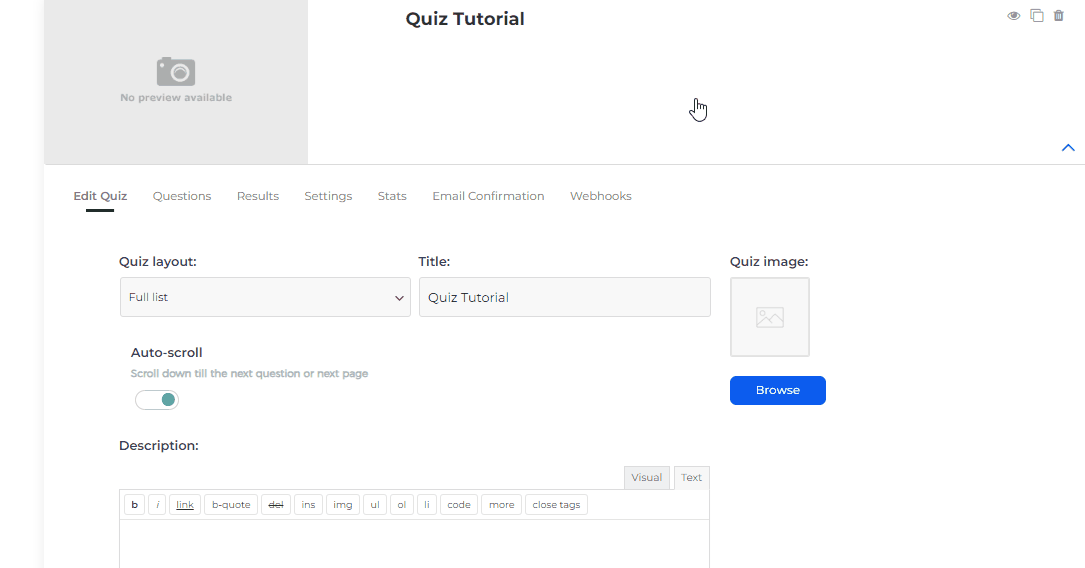
Quiz Image
Click browse to upload an image for your quiz.
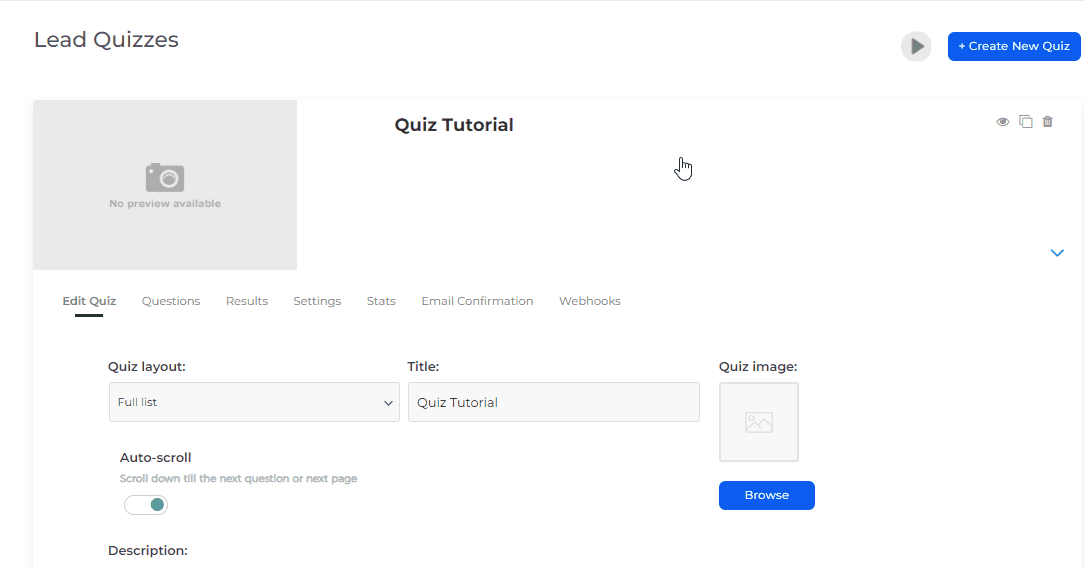
Questions Tab
If you go through the questions there are 4 different types, multiple-choice, short-answer, long-answer, and slider. This also allows you to add answer tests and points in every answer test.
Questions Tab
This is where you create your questions and answers.
If you go through the questions there are 13 different Answer types:
- Single choice - there is only 1 correct answer that can be selected
-
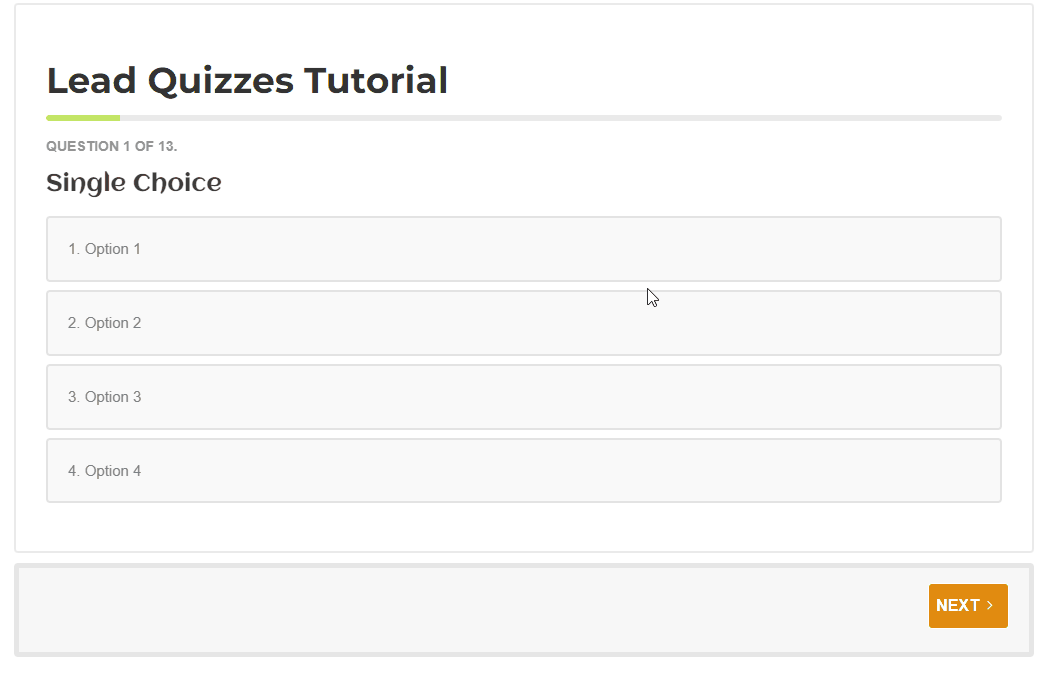
Multiple choice - multiple answers can be selected
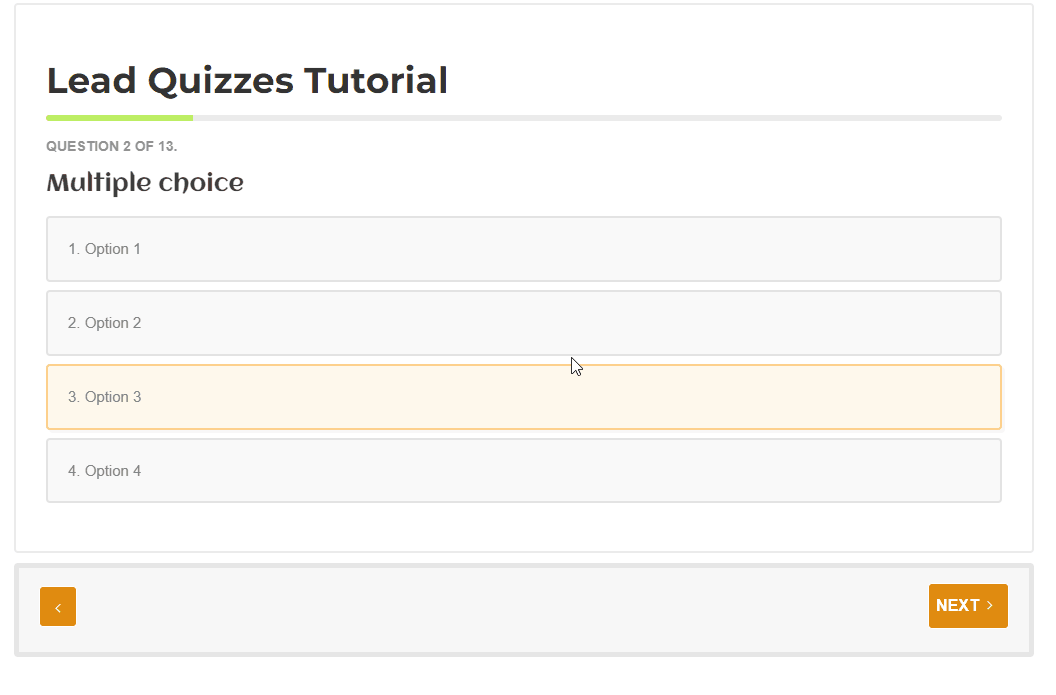
- Short answer - can be answered with a word
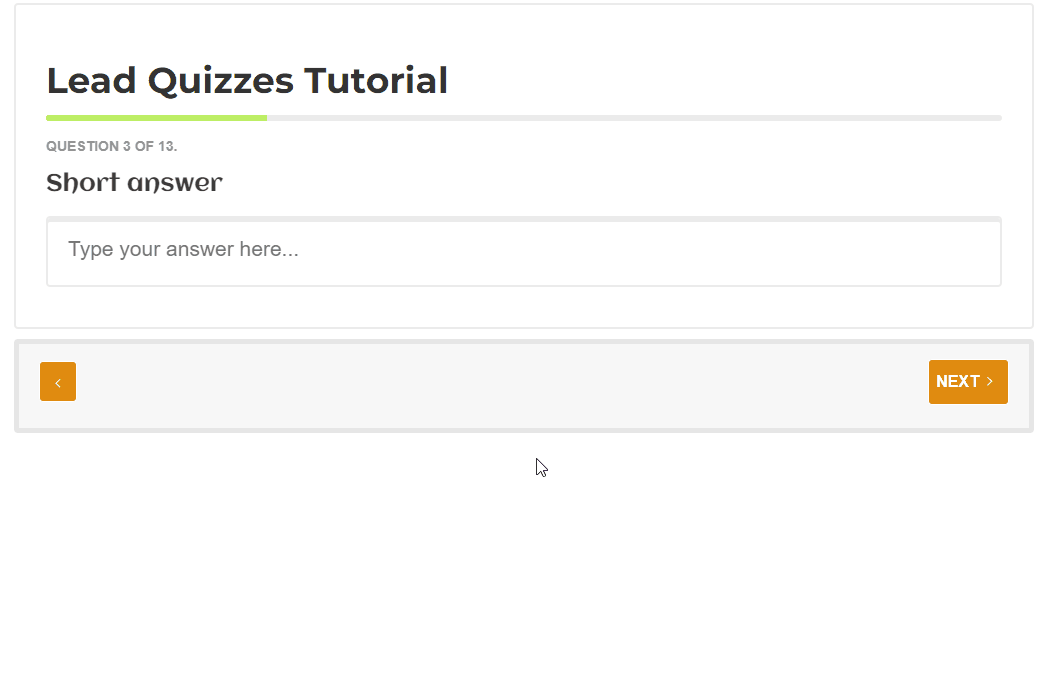
- Long answer - can be answered with a sentence or a paragraph
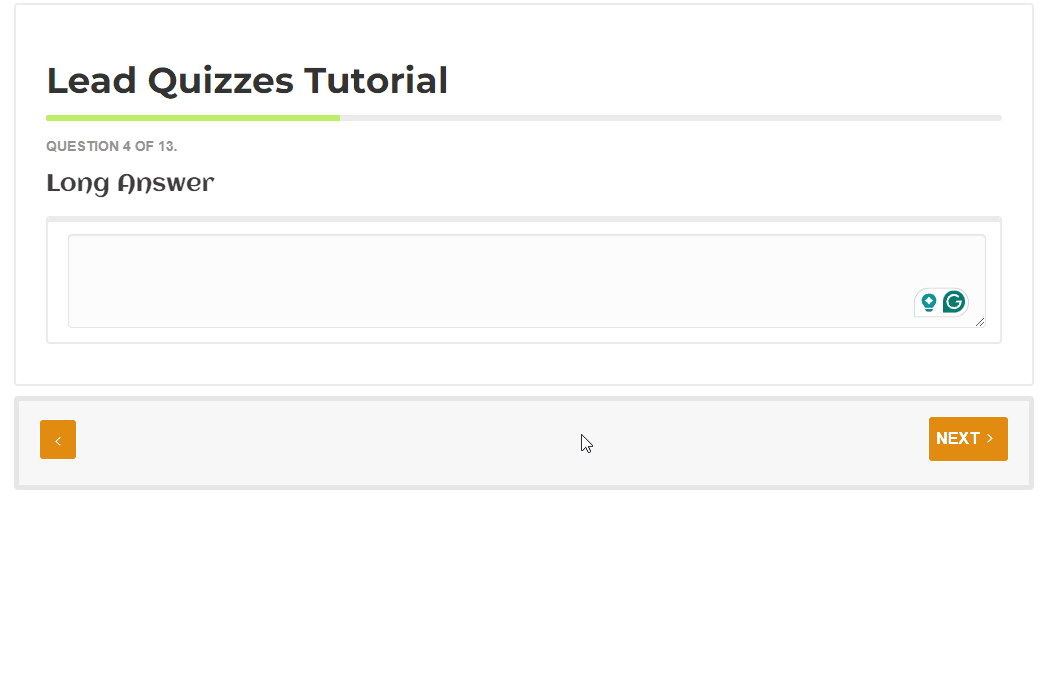
- Slider - you can add a slider where users can slide to the correct value.
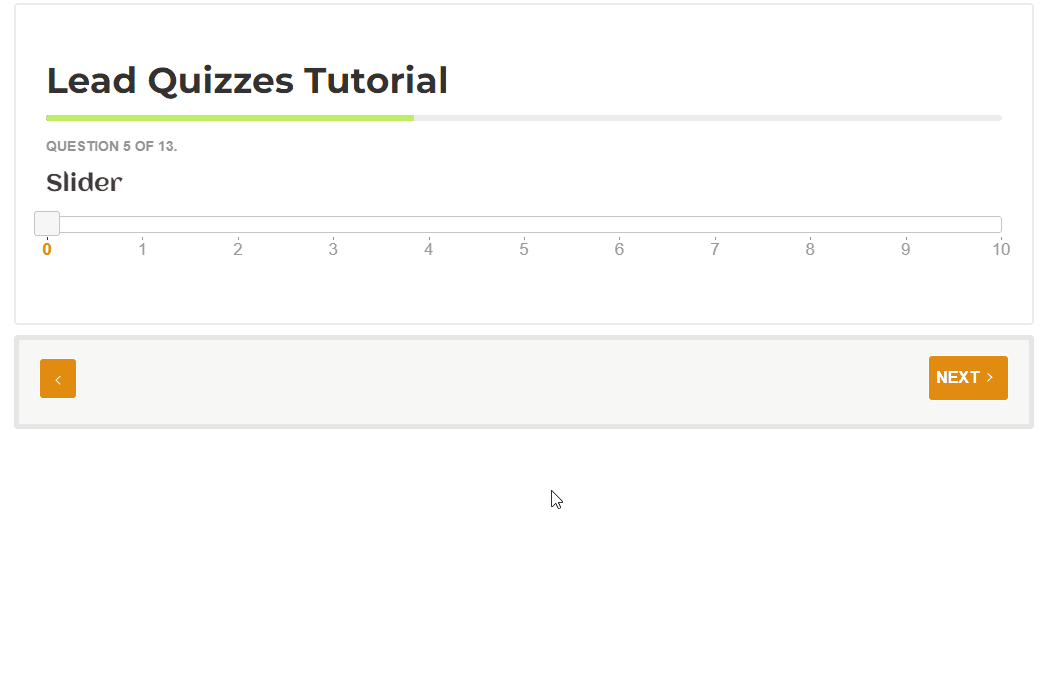
- First Name - allows your leads to enter their first name
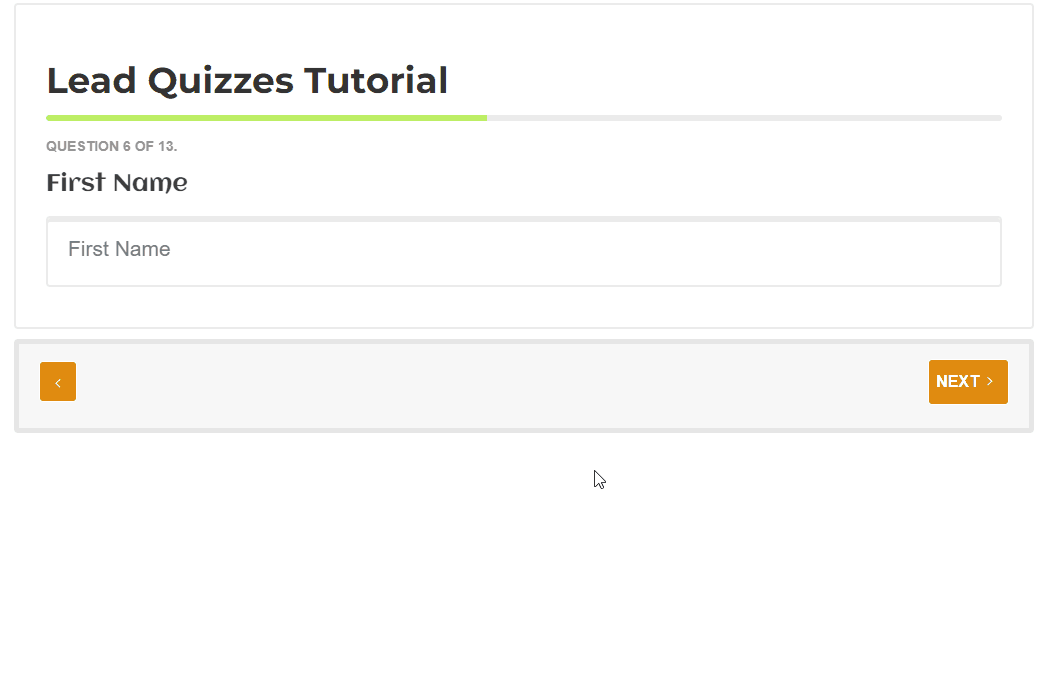
- Last Name - allows your leads to enter their last name
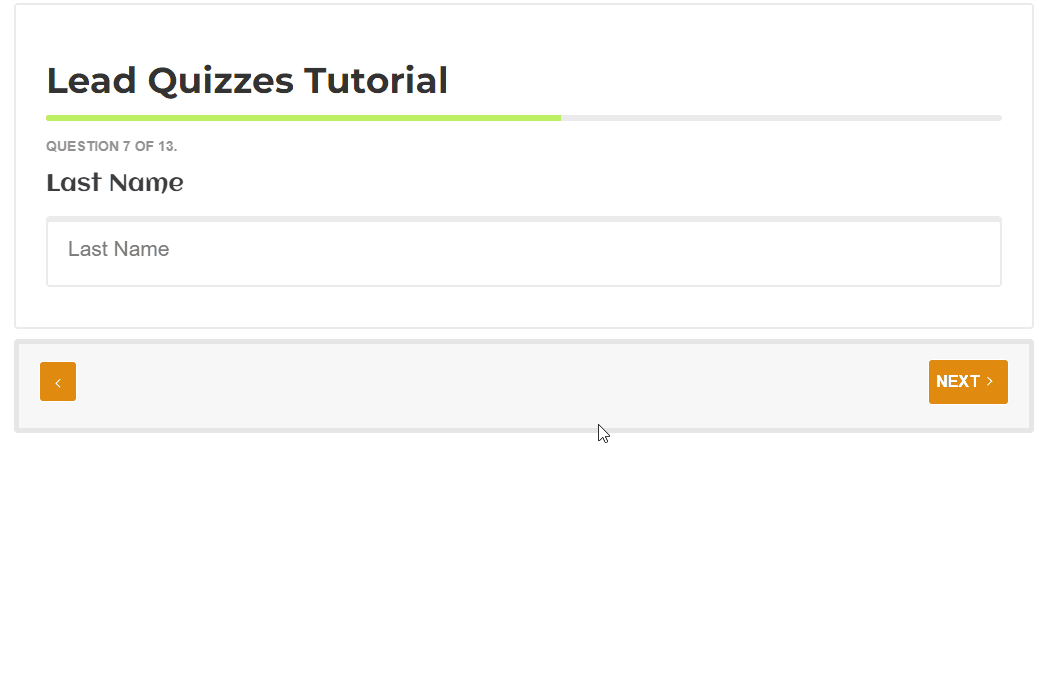
- Full Name - allows your leads to enter their full name
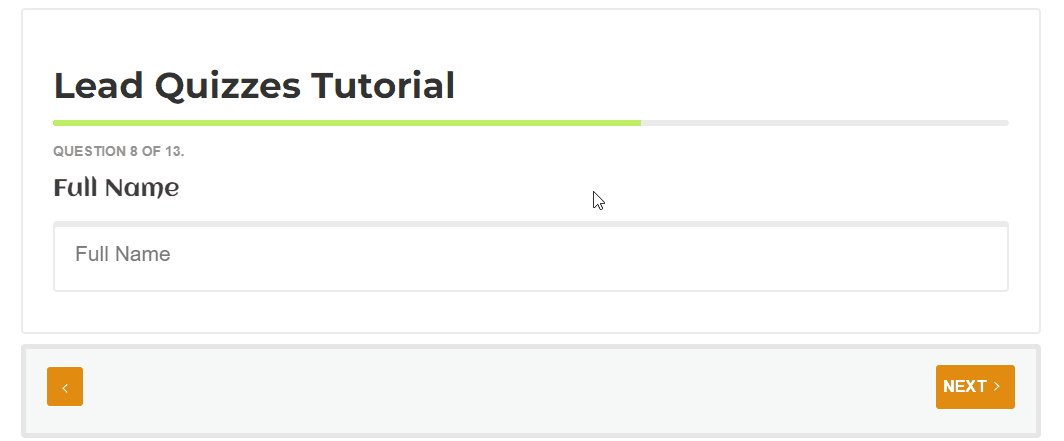
- Email - allows your leads to enter their email address, if the format is incorrect it will show "Please enter a valid email address"
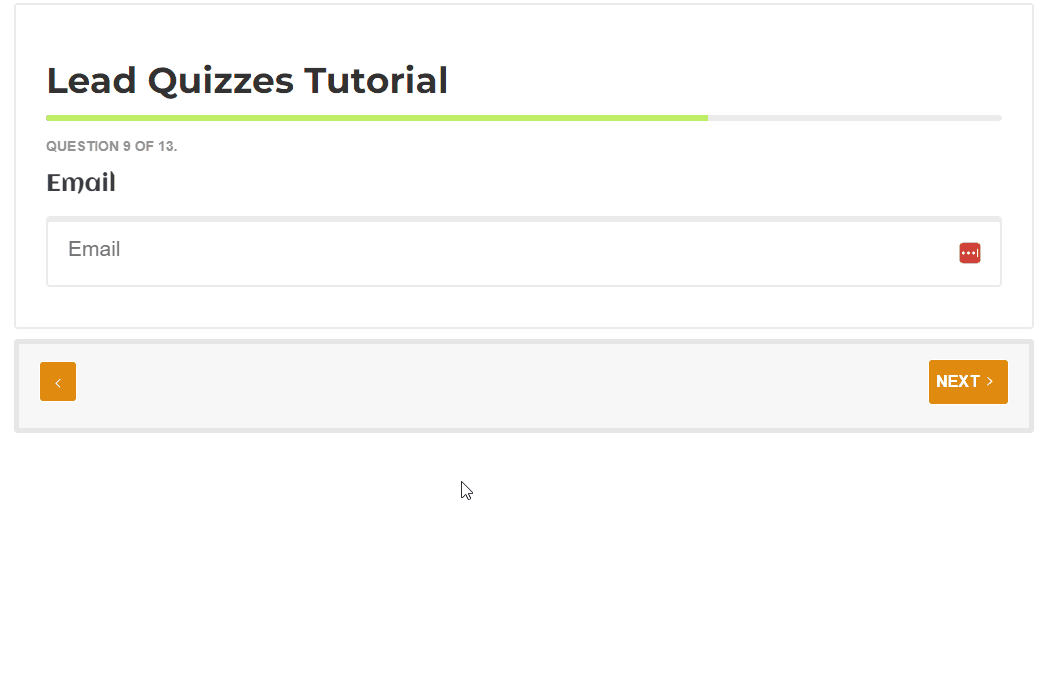
- Website - allows your leads to enter their website.
TIP: The website should always start with http://, https:// or www.
For example: https://dropfunnels.com
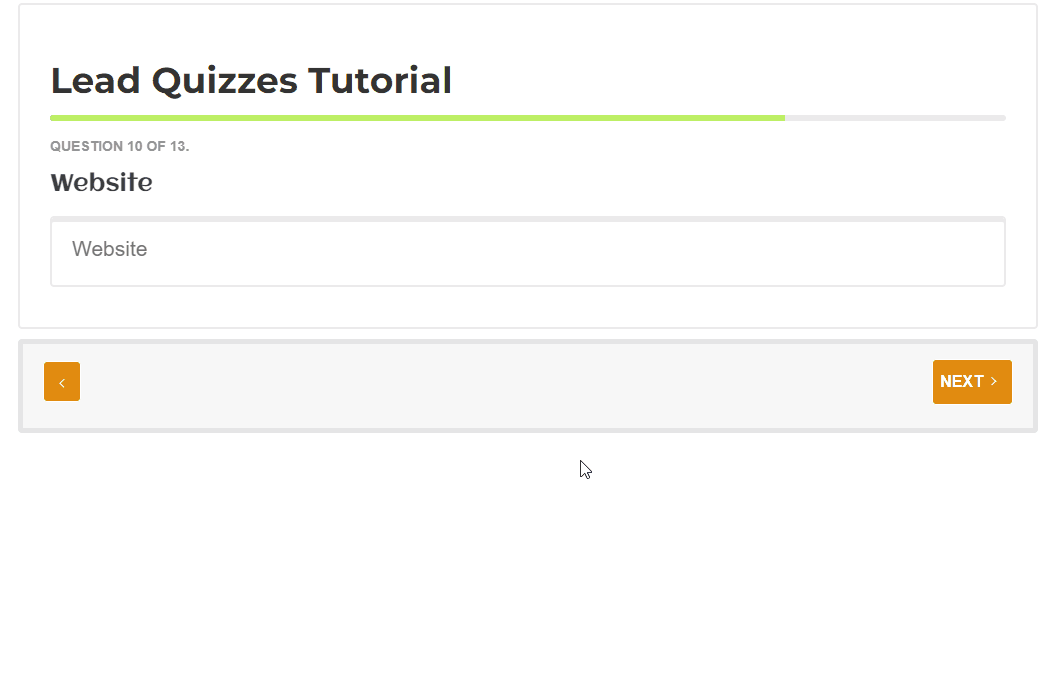
- Address - allows your leads to enter their complete address, this includes the following details
- Street
- City
- State/Region
- Zip / Postal Code
- Country
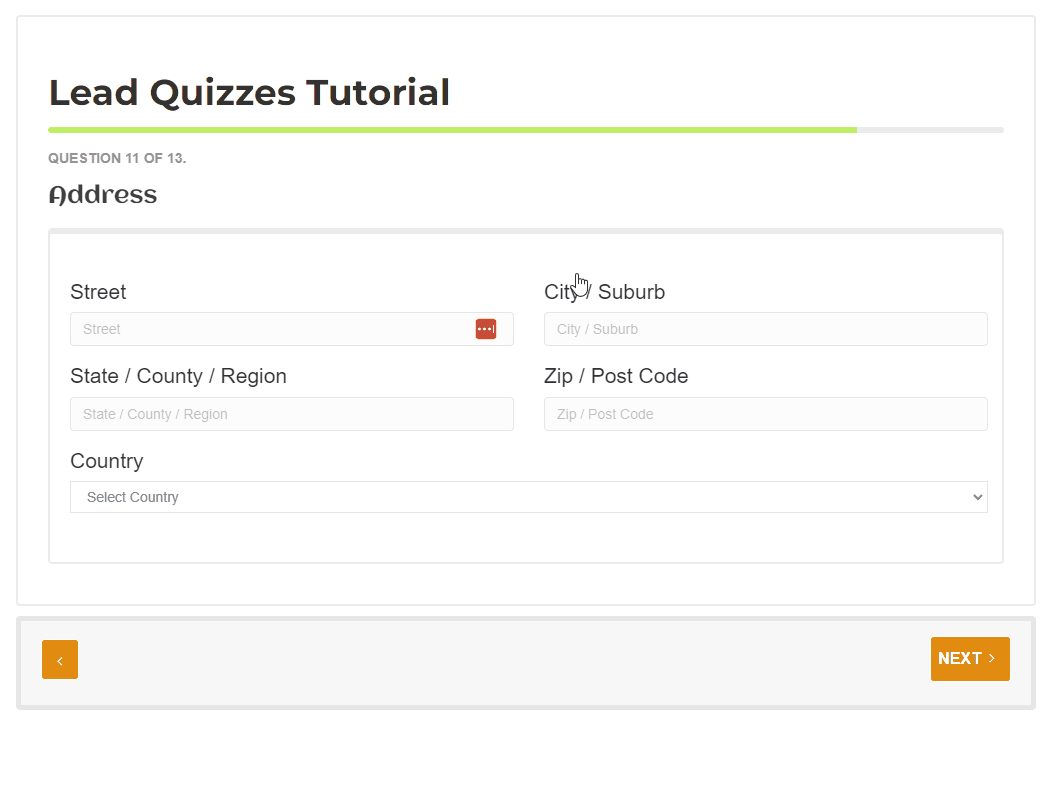
- File Upload - this allows your leads to upload images, documents, and videos. They can be loaded into the media library.
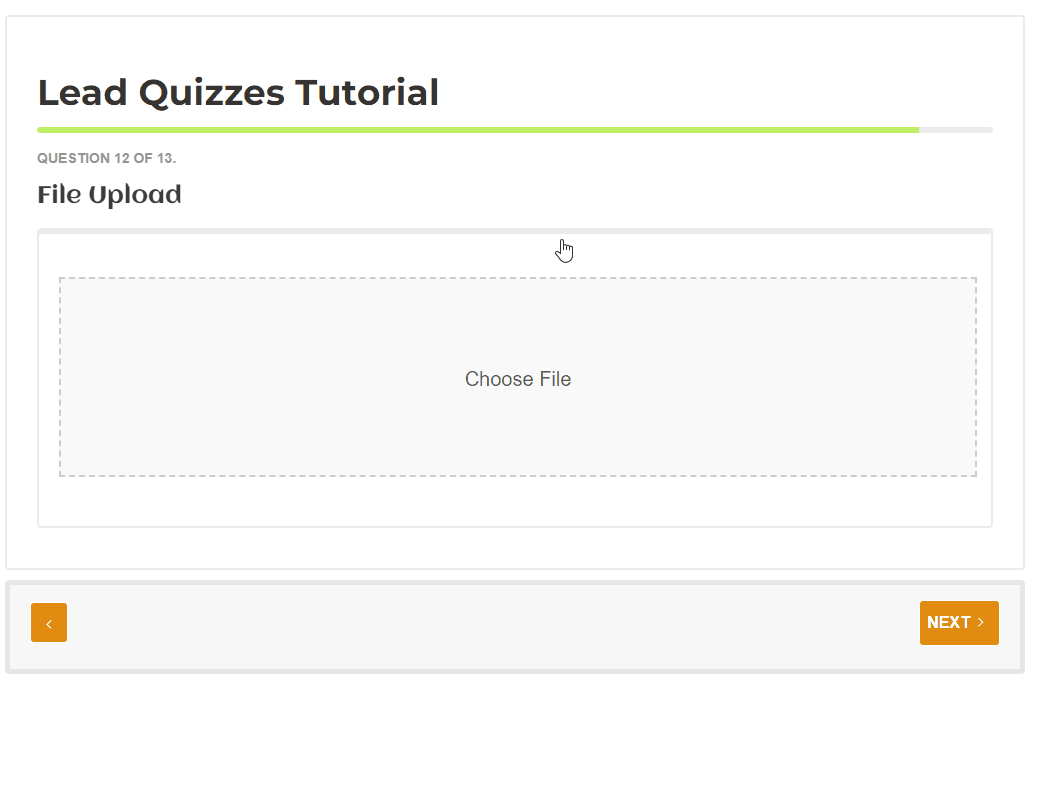
- Ranking - this allows your leads to re-order the options and confirm the final order by clicking the lock icon.
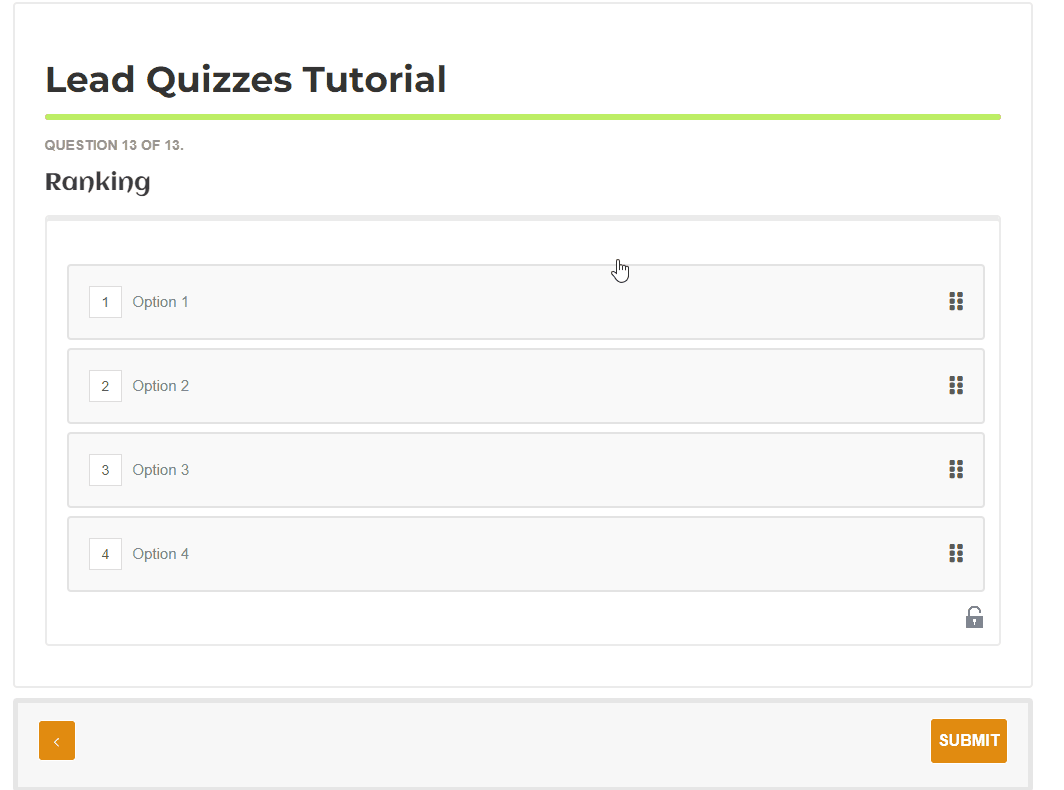
TIP: Use Single choice, Multiple choice and Slider if you want to logically redirect users to a URL when taking or completing the quiz by adding Question Redirect or Points to the selected answers.
Question Redirect and Add Points
Note: Before setting up your quiz questions you need to declare your answers will work. It's either Question Redirects or Add Points in the Settings tab.
Question Redirect
If the quiz questions are set to Question Redirect it will give you an option to jump or skip a question based on your selected answer.
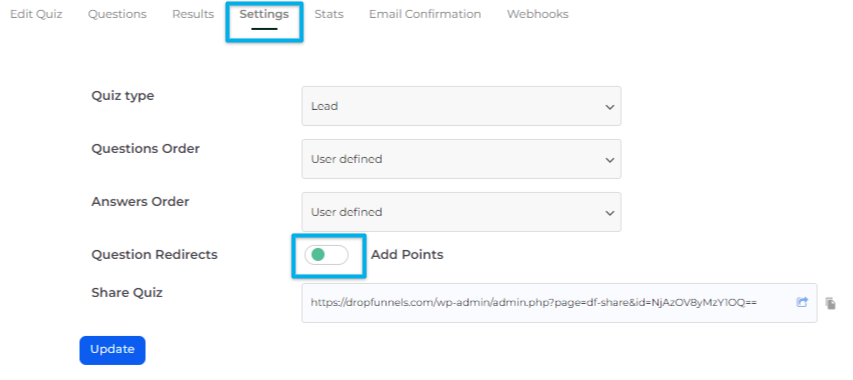
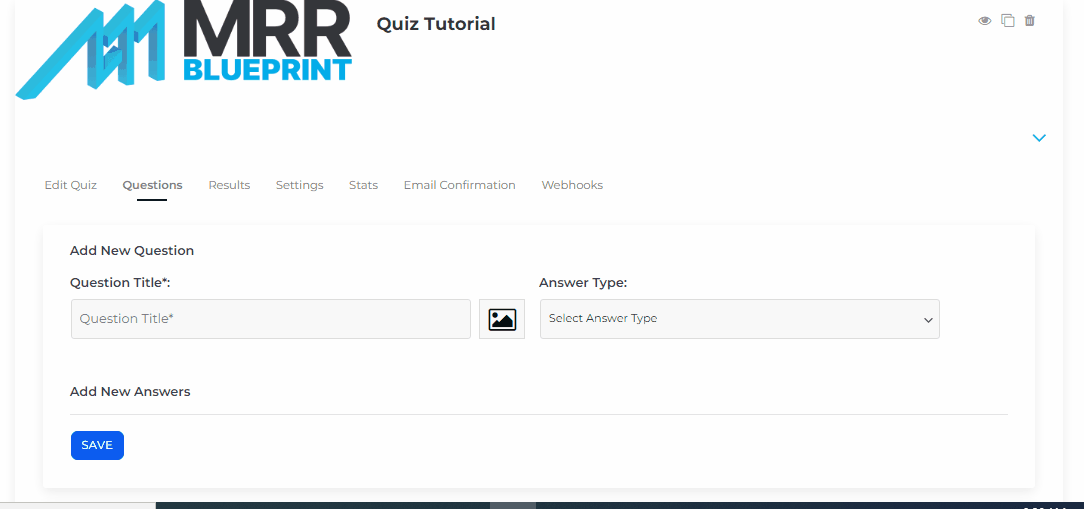
Add Points
If the quiz questions are set to Add Points it allows you to add points to each answer and allows you to logically redirect to a URL based on the total points after completing the quiz.
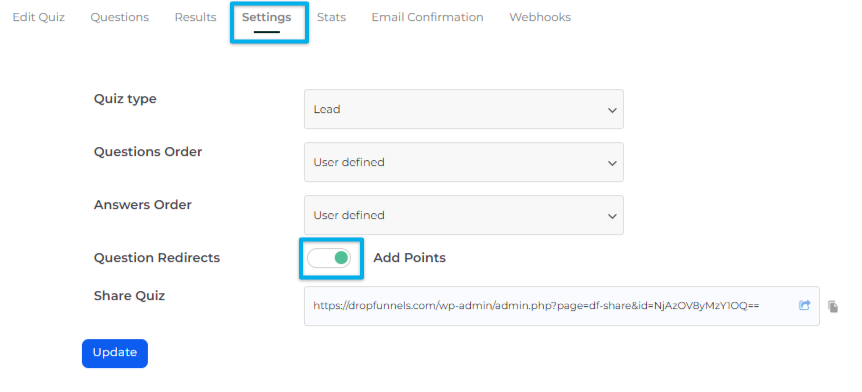
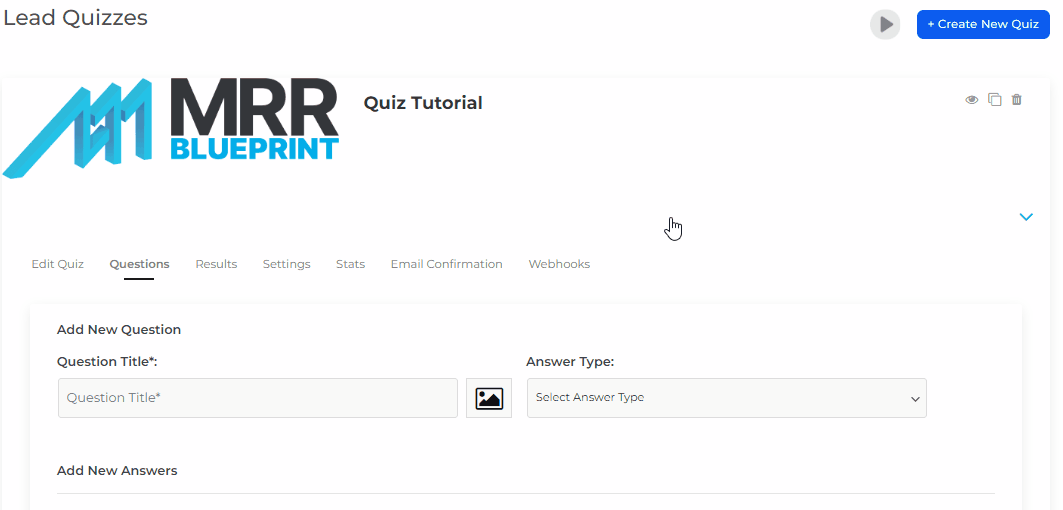
Under the questions page, there is also an Edit Question, Answers, and Explanation.
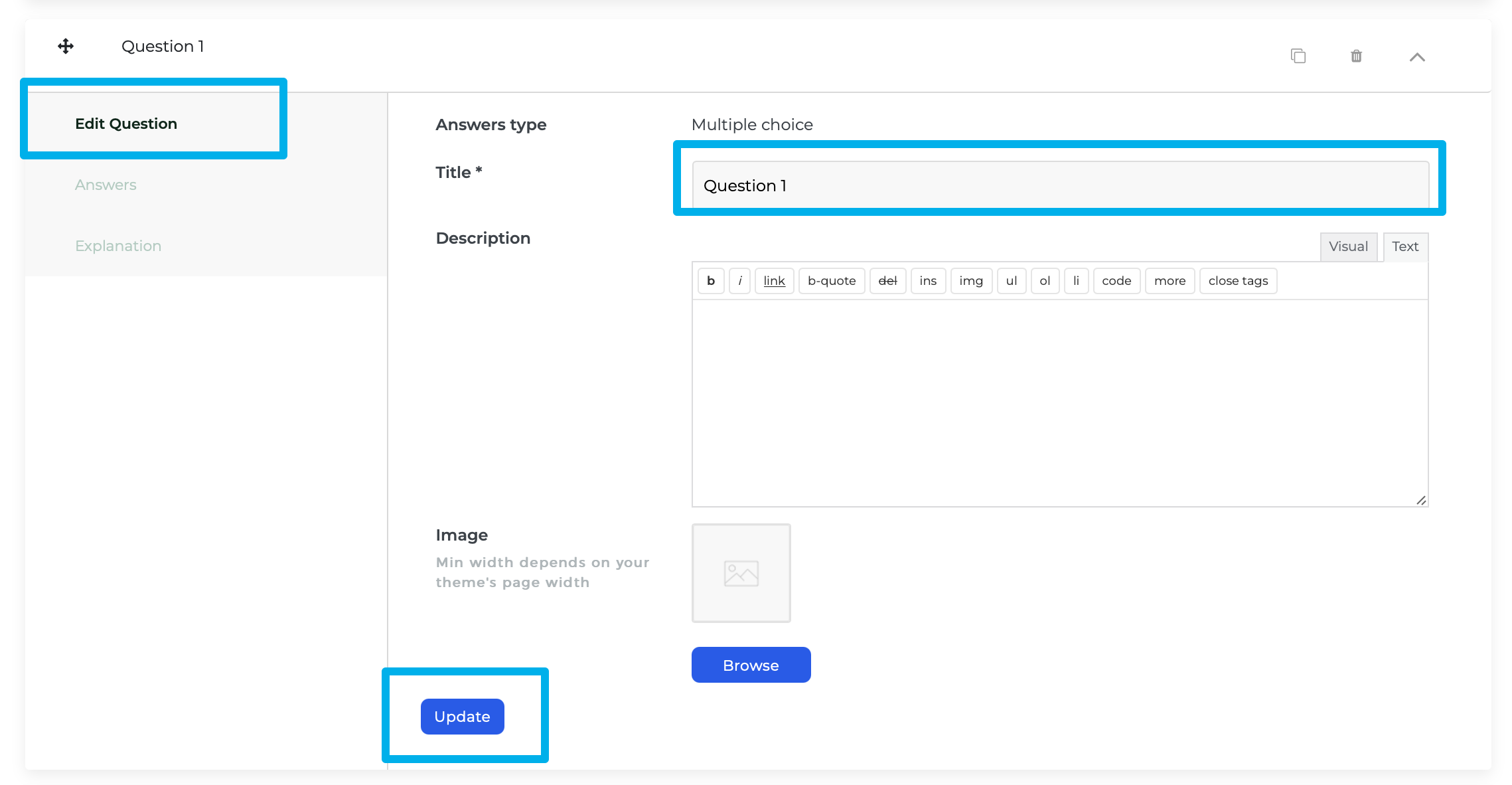
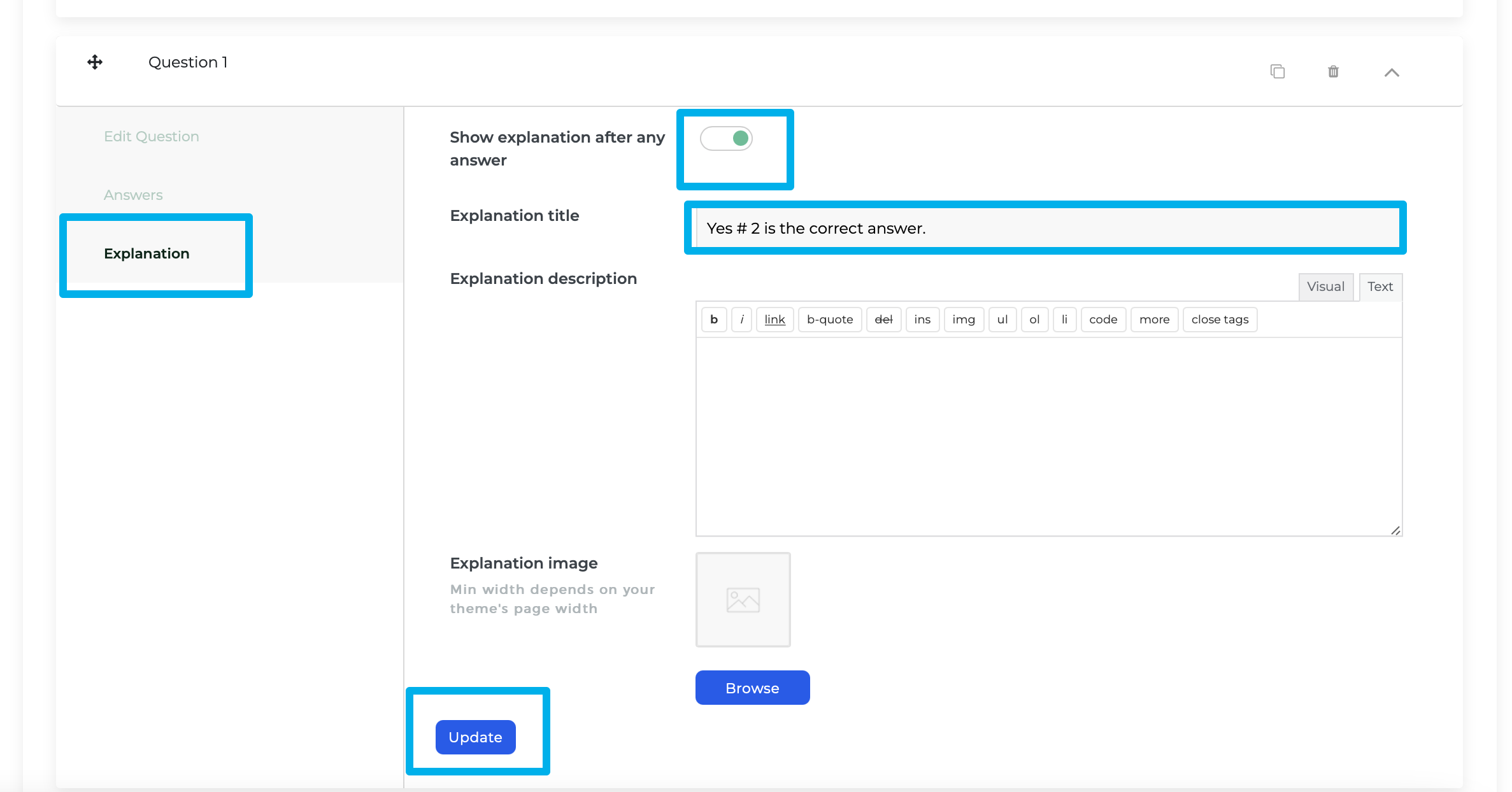
Results Tab
On the result tab, it will allow you to give action after completing the quiz /survey you rather want them to go to the next funnel or go directly to the link you gonna put in. Also, put Point Based Results after they finish the quiz/survey.
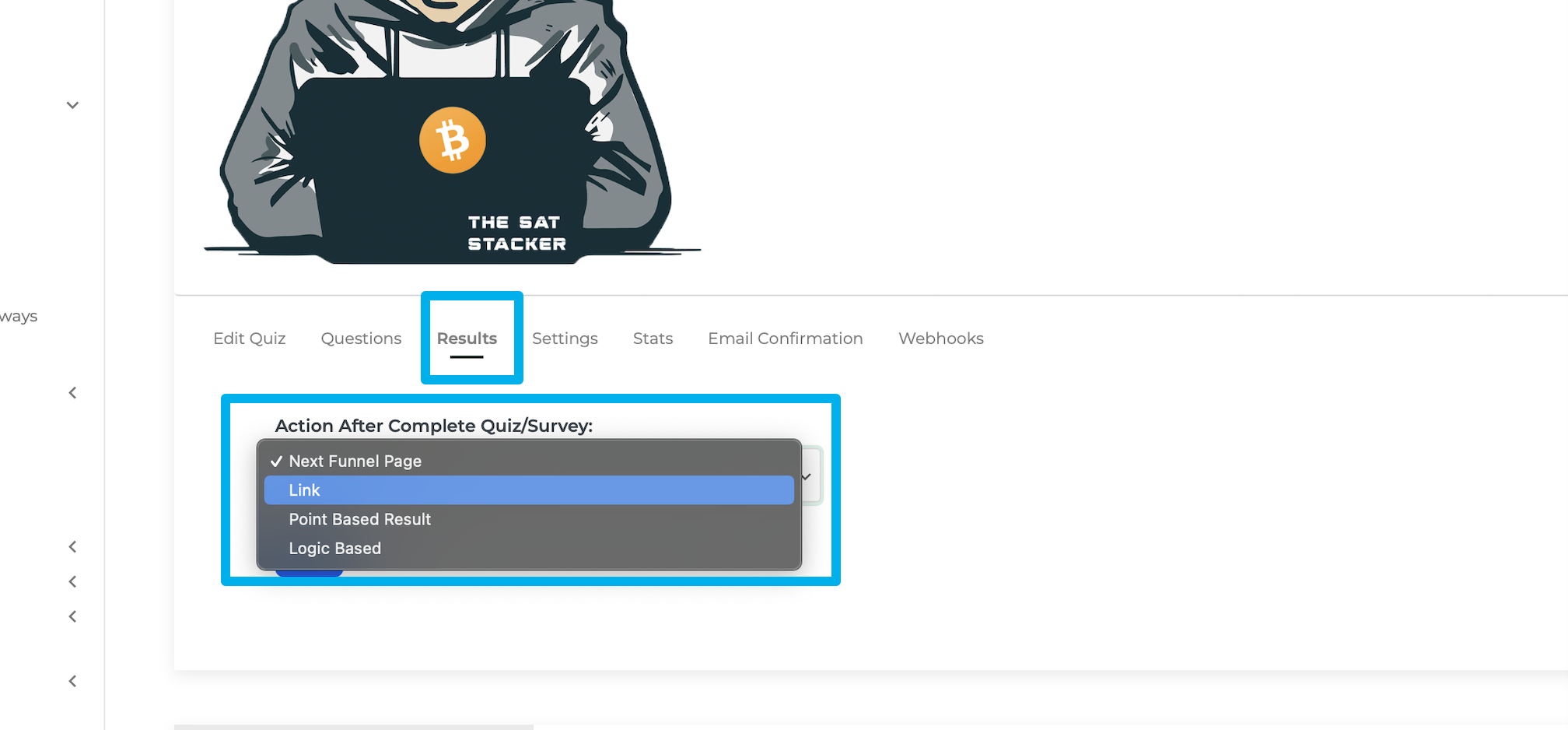
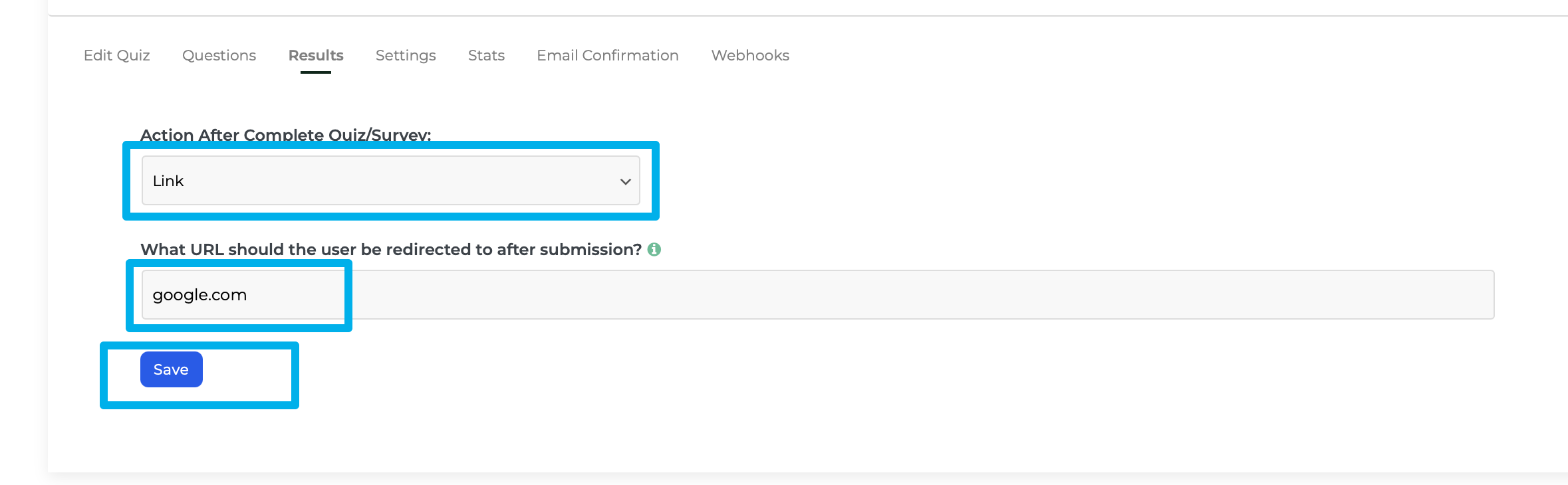
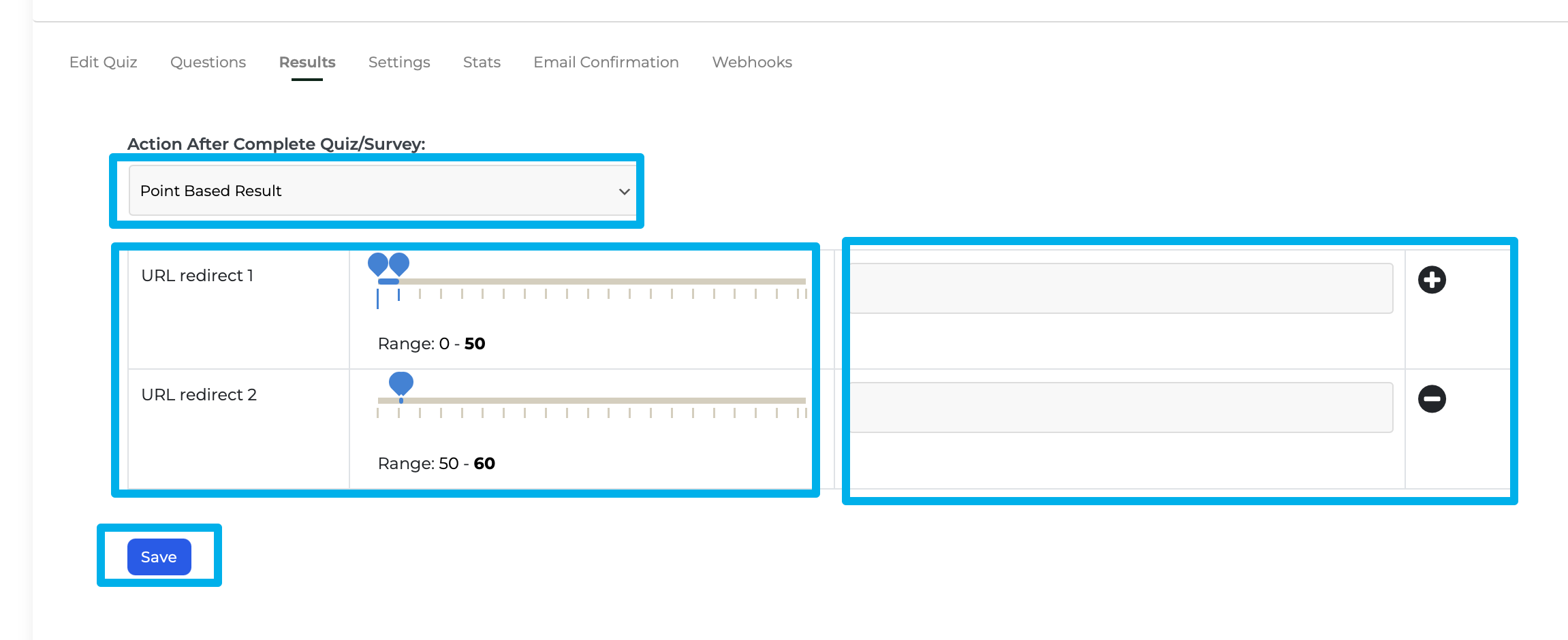
Setting Tab
This will be for the question-and-answer order that you set.
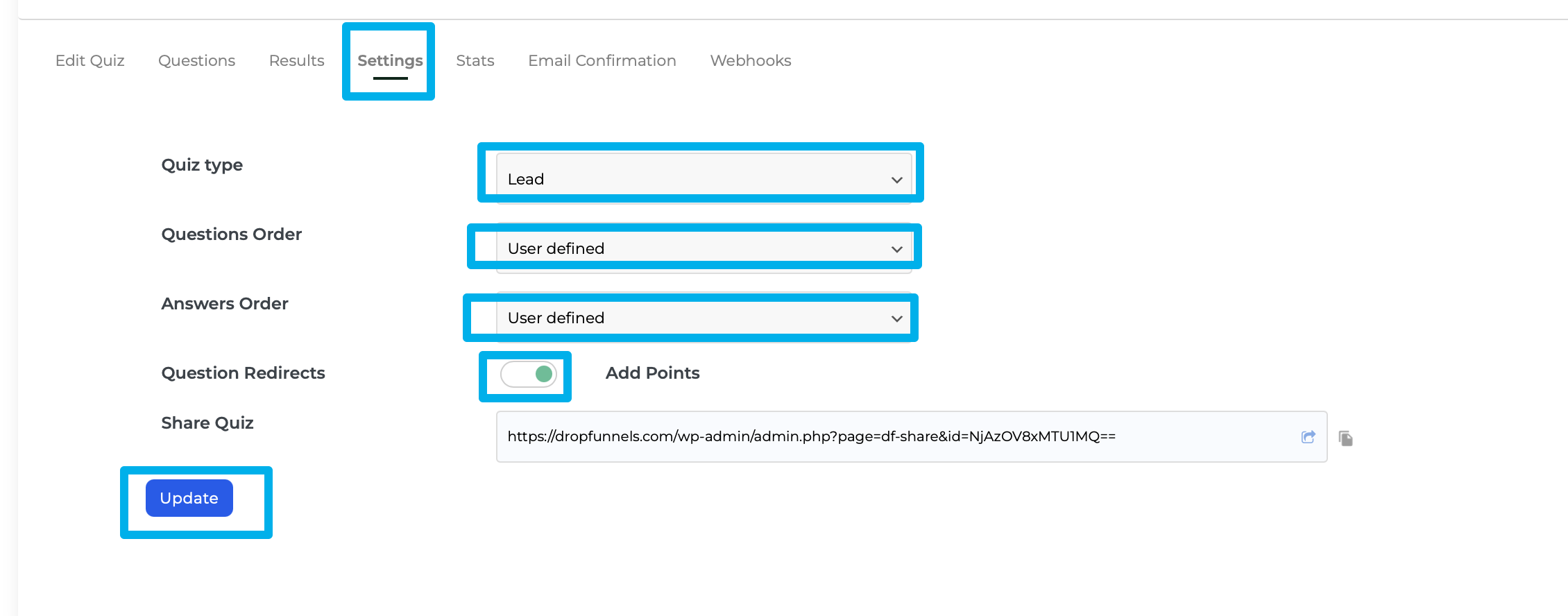
Stats Tab
This is where anyone who submits information on your survey all the stats will bring here.
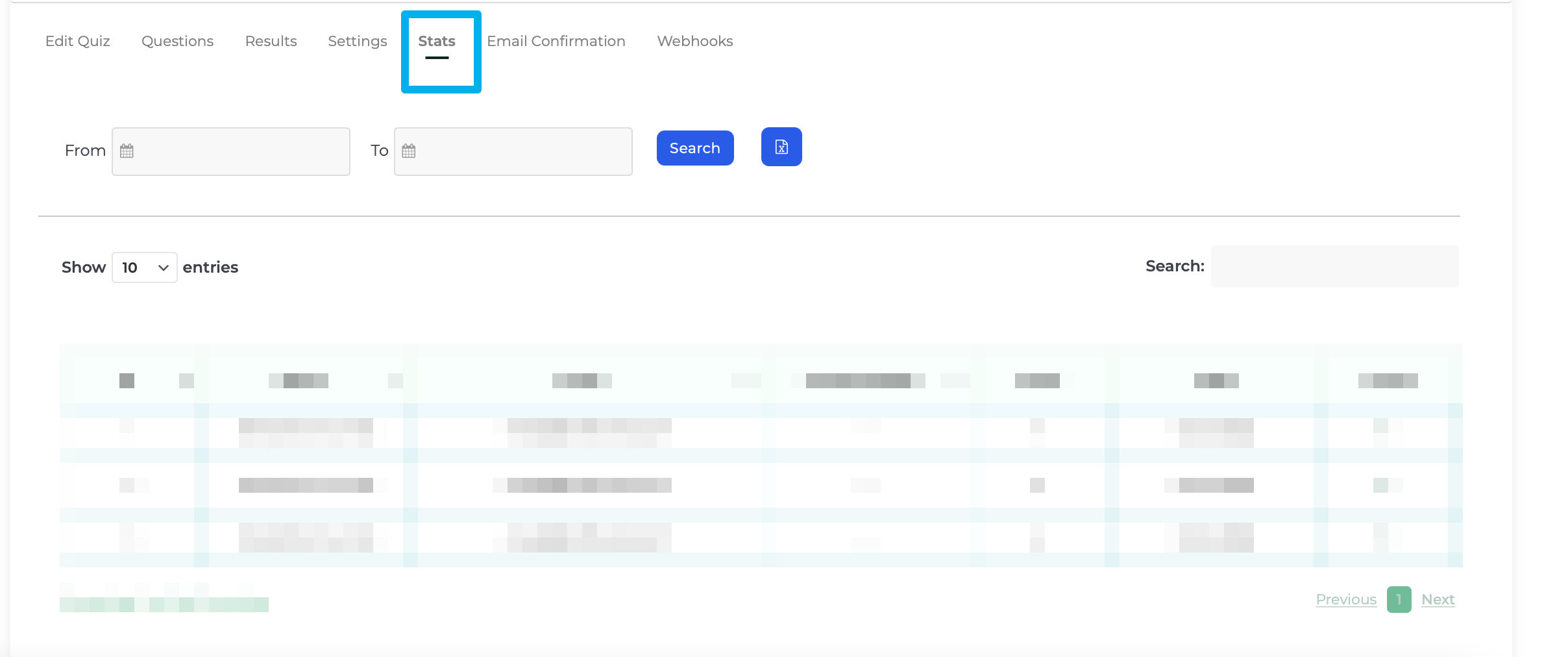
Email Confirmation Tab
This email tab is like our other module that will allow you to email the prospect or the person who took the survey. There are also email shortcodes that we can use.
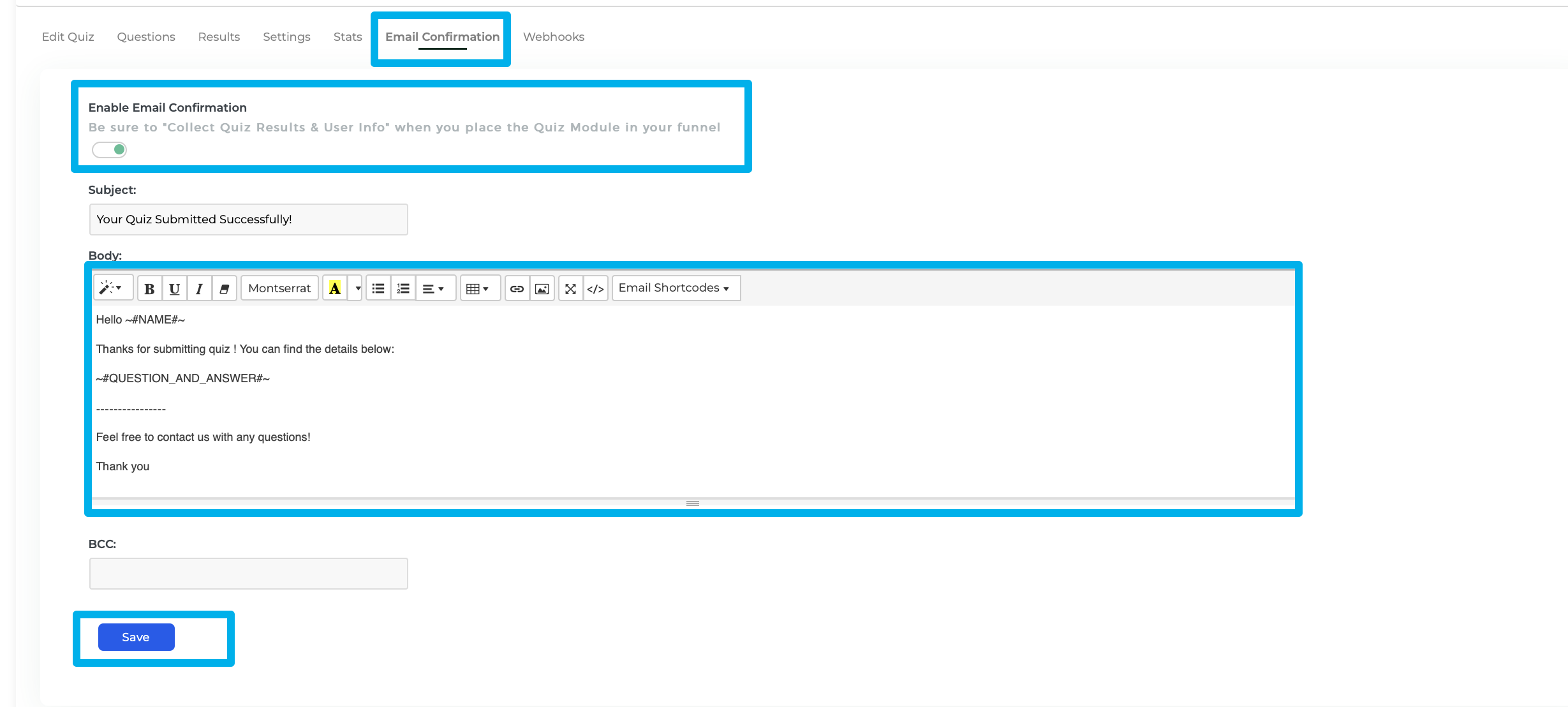
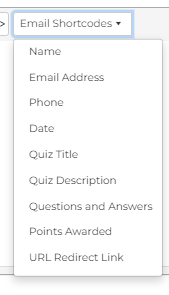
Applying Quiz Module to your Funnel
Check 1: Click the funnel you wanna put your quiz/survey.
Check 2: Edit the funnel
Check 3: Go to the Modules and search for the quiz
Check 4: Hold and drop it
Check 5: It will direct you to the general setting of the quiz module.
Check 6: Select the quiz that you make and it will automatically load on your window.
Check 7: Click Done and Publish
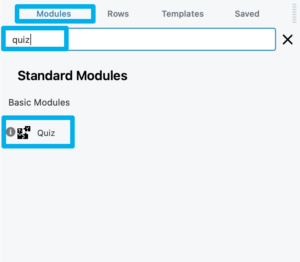
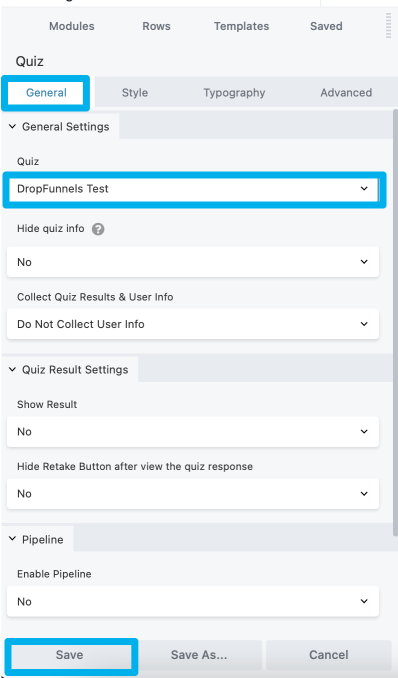
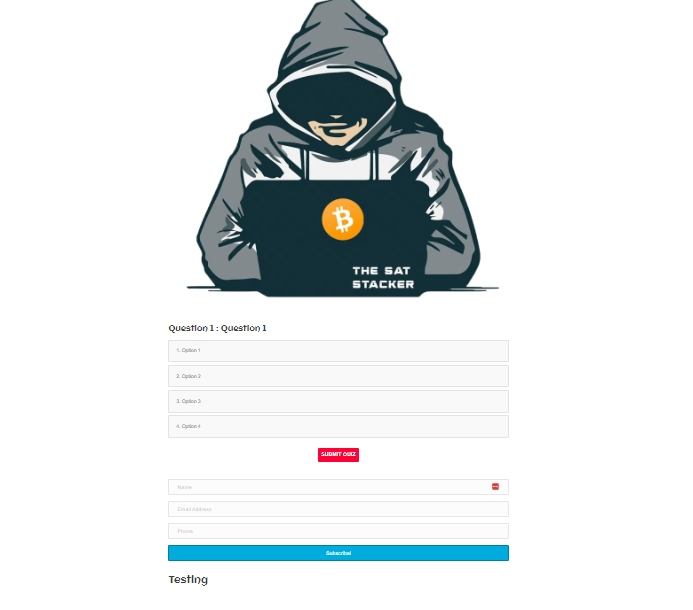
Here is an example if you choose the next funnel page action
Once you click the submit, It will bring you to the next funnel page.
It would be the same as you choose the link, it will also bring you directly to the URL that you set once you click the submit button.
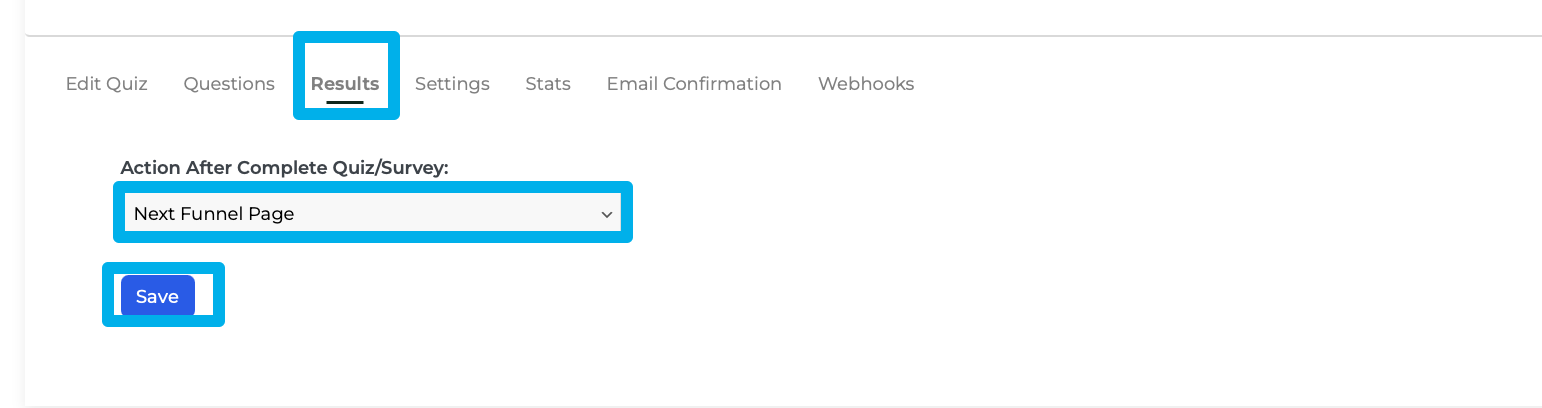
How to collect lead data
Our all new Question Redirects feature is now available to all users inside your DropFunnels account. This powerful feature will allow you to redirect visitors to a specific question depending on the answers they select.
Below is a set of instructions to show you how to do the Question Redirect.
NOTE: Question Redirects are only available on Single Choice questions.
Step 1: Navigate to the Settings of your Lead Quizzes and toggle on Question Redirect
Question Redirects Feature
Our all new Question Redirects feature is now available to all users inside your DropFunnels account. This powerful feature will allow you to redirect visitors to a specific question depending on the answers they select.
Below is a set of instructions to show you how to do the Question Redirect.
NOTE: Question Redirects are only available on Single Choice questions.
Step 1: Navigate to the Settings of your Lead Quizzes and toggle on Question Redirect
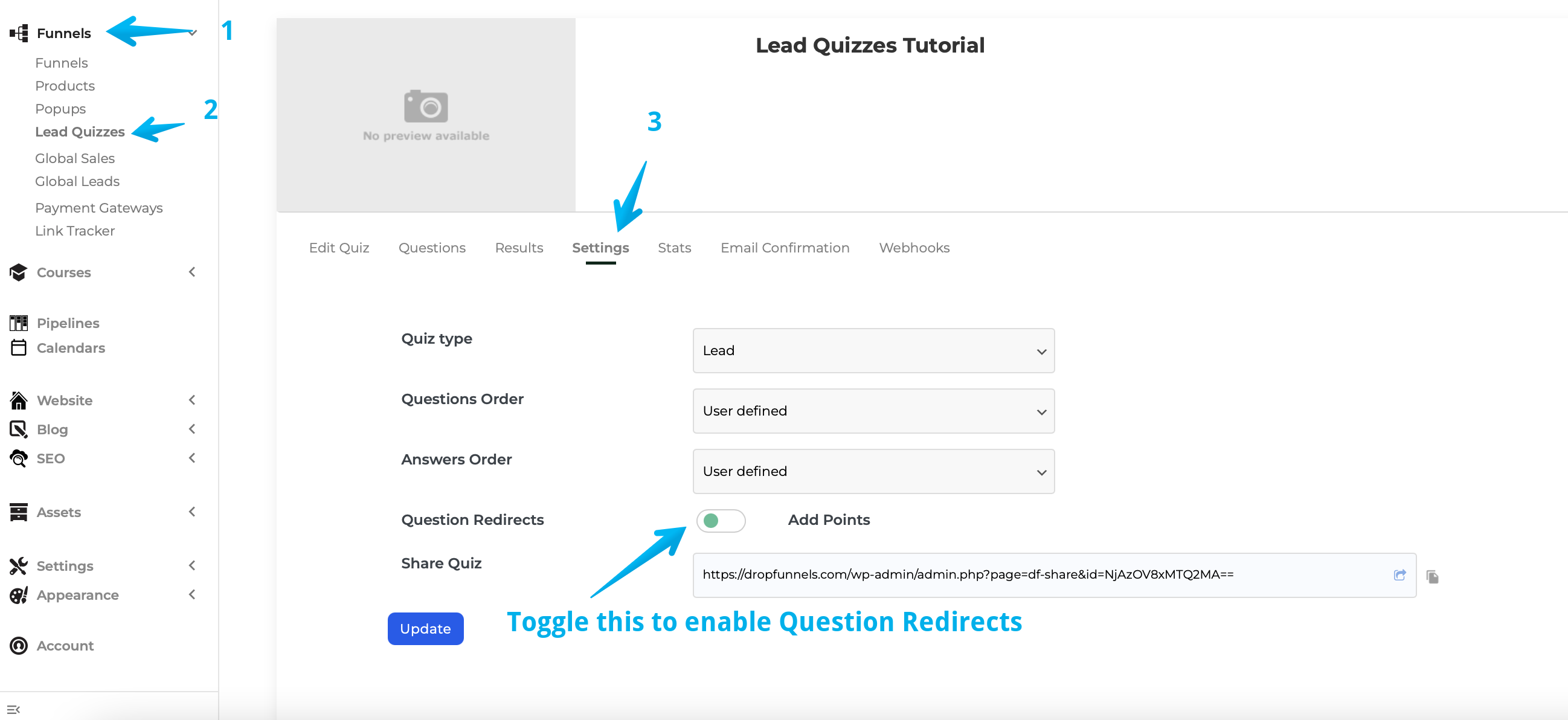
Step 2: To set the question redirect, you need to do this on the Questions that you've laid out for your visitors. So navigate back to the Questions tab and expand any one of the questions as seen below:
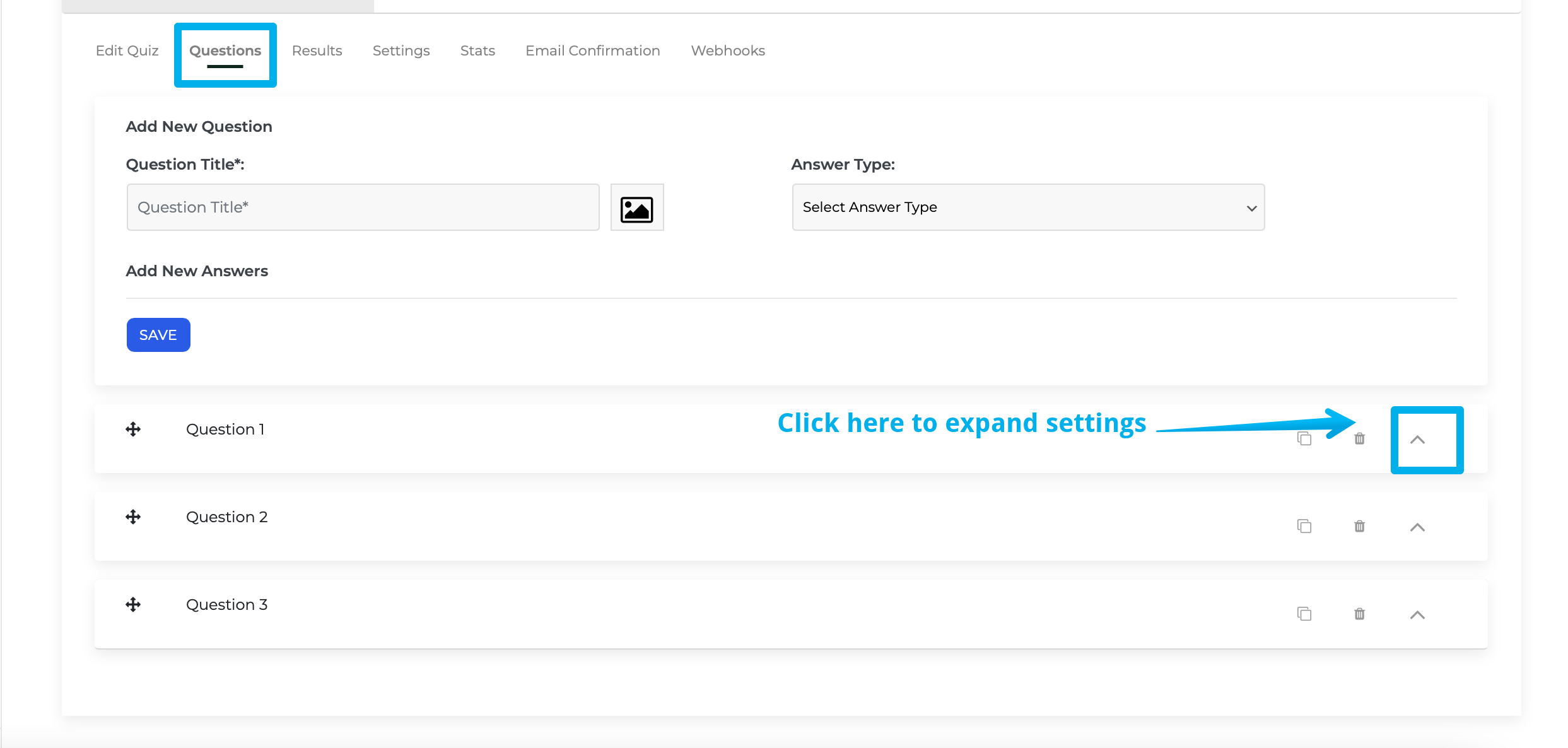
Step 3: After you expand the question settings, you will see a "Redirect To Question" which allows you to set it to redirect to any questions you have inside the quiz.
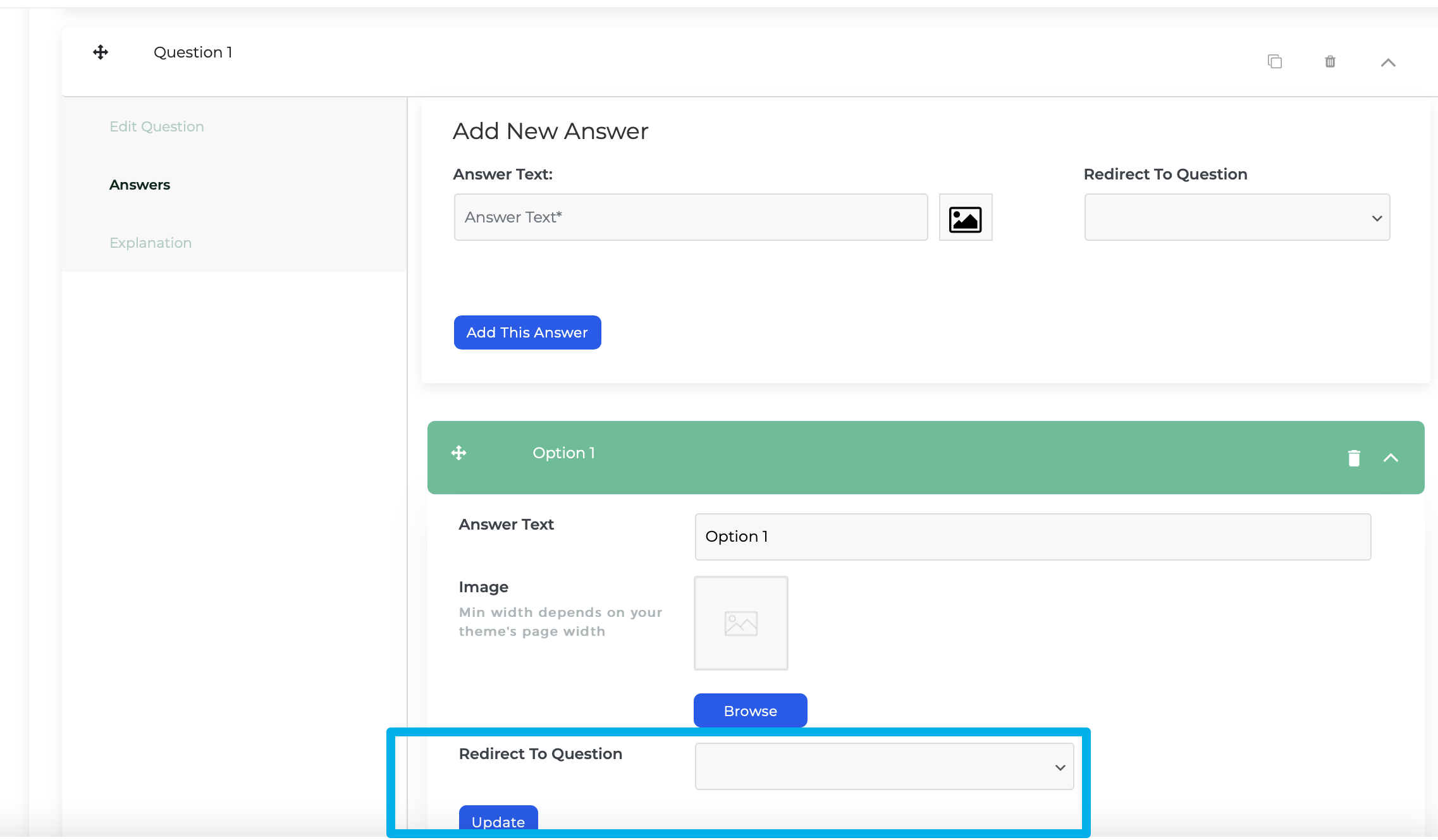
Step 4: Repeat this for all the questions you have in your quiz and you're good to go.

