How to sync Google Calendar to DropFunnels Call Calendar
Set up Google Calendar sync to connect to your site’s Booking Calendar and ensure you’re never double-booked.
Enabling Google Calendar Sync in Settings
To begin the setup process, go to your Dashboard > Calendar > Settings tab.
Toggle the Google Calendar Sync feature "On", then click Edit.
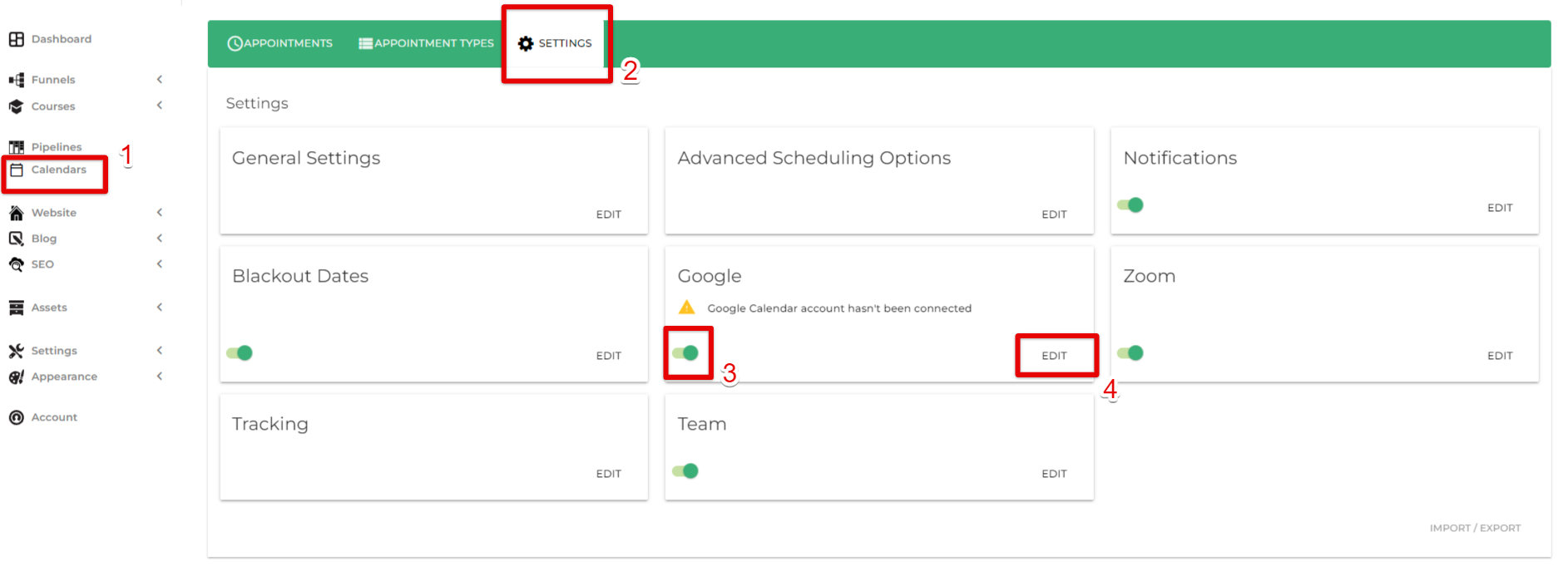
Connect Google to DropFunnels Call Calendar
Luckily you don't have to do all the troubles in creating Google API Credentials. If you are on DropFunnels Ultimate plan we made it easier for you.
To connect to Google Calendar go to Calendar > Settings > Google > Edit > Save and Authorize > Choose Google Account > Allow.
You should’ve successfully set up the connection between your Google Calendar and DropFunnels Call Calendar. You’ll now see your Google information displayed, with the option to Disconnect the account.
Google Calendar Settings
After you’ve connected your Google Calendar to DropFunnels Call Calendar, you’ll see two additional settings which you can then update.
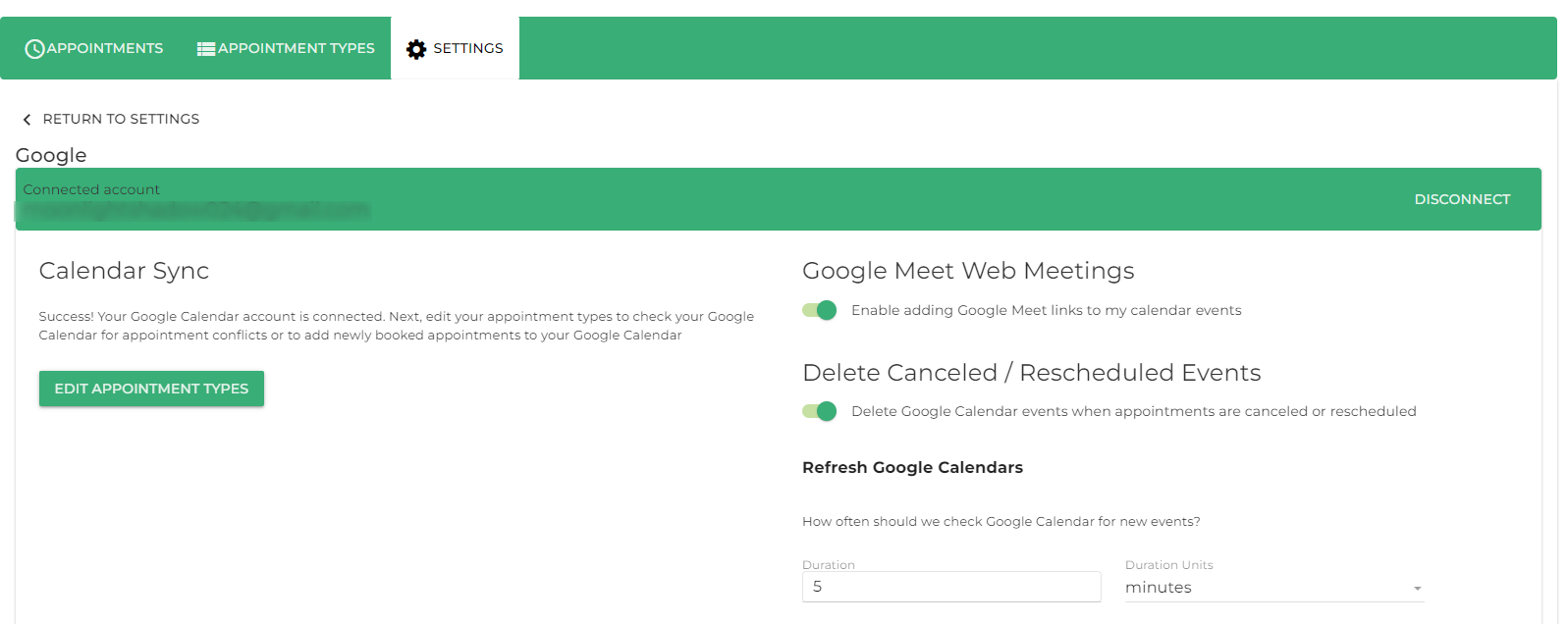
Google Web Meetings
This setting allows Google Meet links to be auto-generated for each appointment. If you’d like to set this up, please see our other guide on Google Meet.
Delete Canceled / Rescheduled Events
Toggle this setting on if you prefer to delete the Google Events when they’re Canceled or Rescheduled. By default, if an appointment is Canceled or Rescheduled, we add “Canceled:” to the Event Title.
Refresh Google Calendars
The Refresh Google Calendars setting lets you choose how often you’d like DropFunnels Call Calendar to check for new events. The default 5 minutes is our recommended refresh rate.
Note: If you’re not seeing the Google Calendar sync right away during initial testing, try reducing the refresh rate to 1 minute, and try again.
Syncing Appointments to Google Calendar
Choose a calendar from the list to add newly booked appointments to it. Only one calendar is necessary for syncing appointments.
Your Booking Calendar will then add your new appointments for that Appointment Type to Google Calendar moving forward.
Note: Previously booked appointments for that Appointment Type will not sync to your Google Calendar.
Checking Google Calendar for Conflicts
The existing Events in the chosen Google Calendars block off time slots in your Booking Calendar. You can select multiple calendars to check for conflicts.
After saving the settings, the Booking Calendar evaluates all the booking time slots and finally sees if there are any conflicts with your Google Calendar(s) events’.

