How to Set Up Discord with DropFunnels: A Step-by-Step Guide
We’re excited to announce the launch of a native Discord integration within DropFunnels! While Discord has its roots in gaming, it’s now widely used by professionals like coaches, consultants, stock traders, and finance experts to foster real-time communication with their communities. With this new integration, you can now seamlessly link your Discord server with products you sell on DropFunnels, offering a direct communication channel with your audience.
Connecting DropFunnels Bot To Your Discord Account
Step 1: Access Integrations
- In your DropFunnels Dashboard, go to Settings > Integrations > Discord.
Step 2: Configure Discord
- Click on the Configure button next to Discord and Install bot.
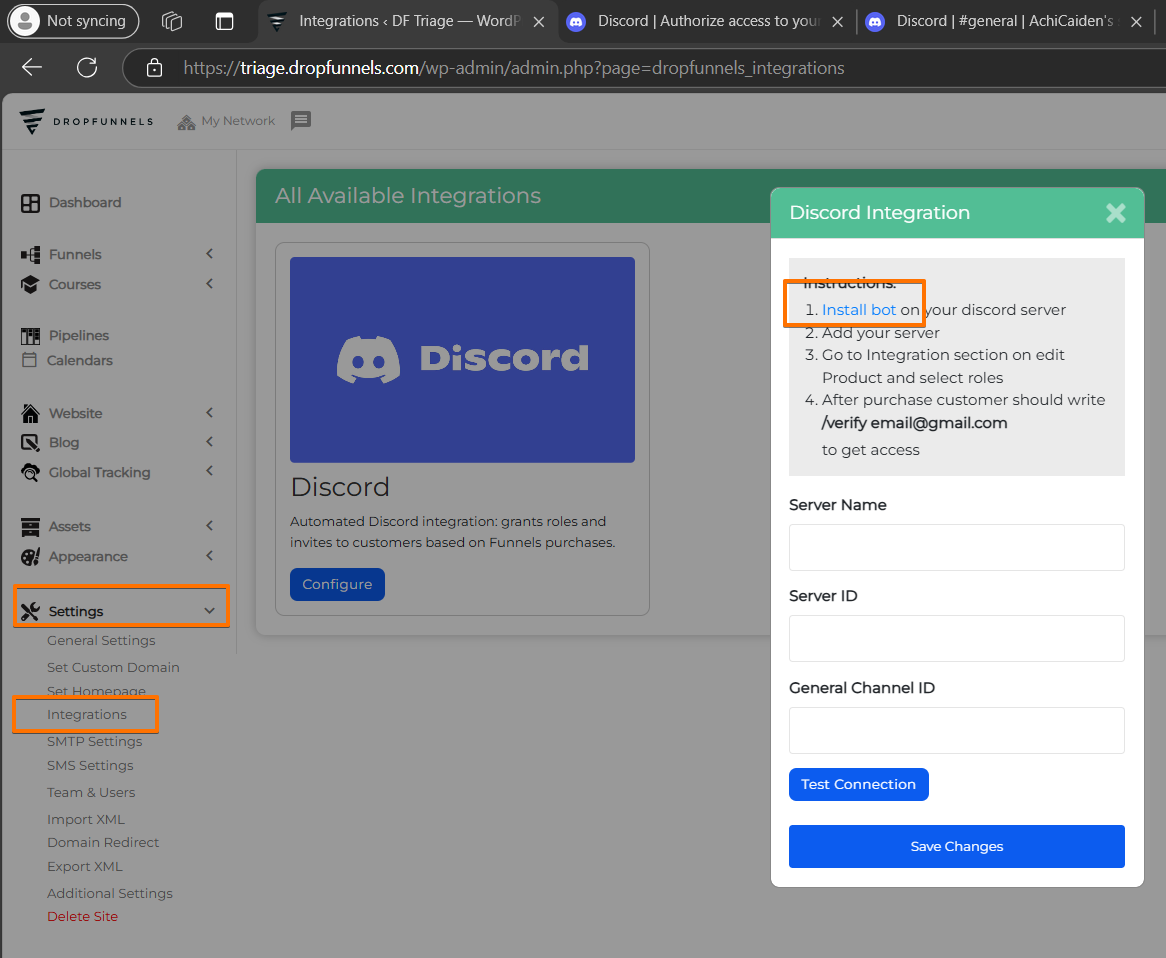
Add the DropFunnels Bot to Your Discord App/Server
Step 1: Redirect to Discord Setup
- After clicking Install Bot within the Discord integration in DropFunnels, you’ll be redirected to Discord’s authorization page.
Step 2: Select Server
- To make the bot available across multiple apps, select Add to My Apps to use the bot on any server where you have admin permissions.
- Alternatively, select Add to Server to add the bot only to a specific server.
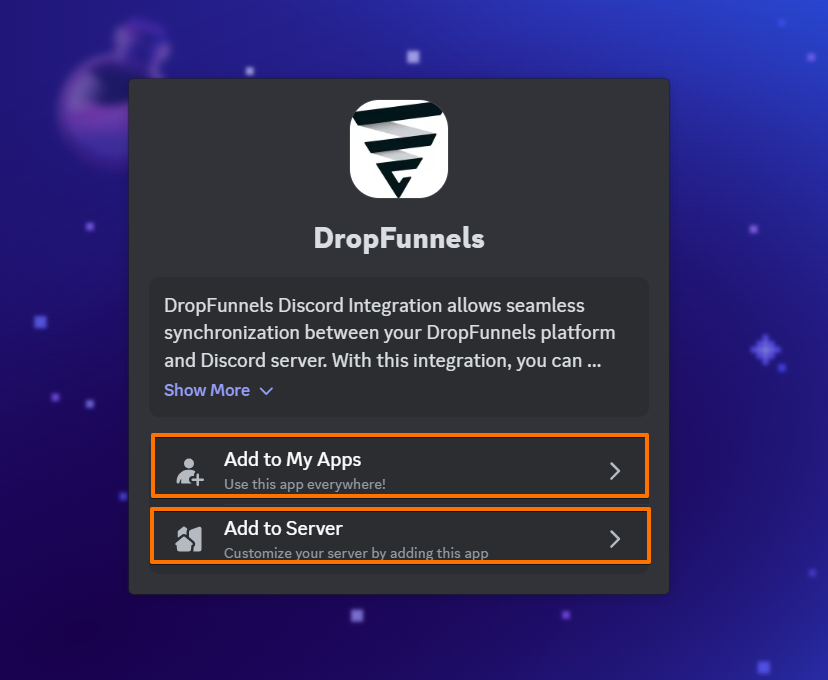
Step 3: Authorize the Bot
- Click Authorize to confirm and complete the bot installation. Ensure the required permissions are selected before authorizing.
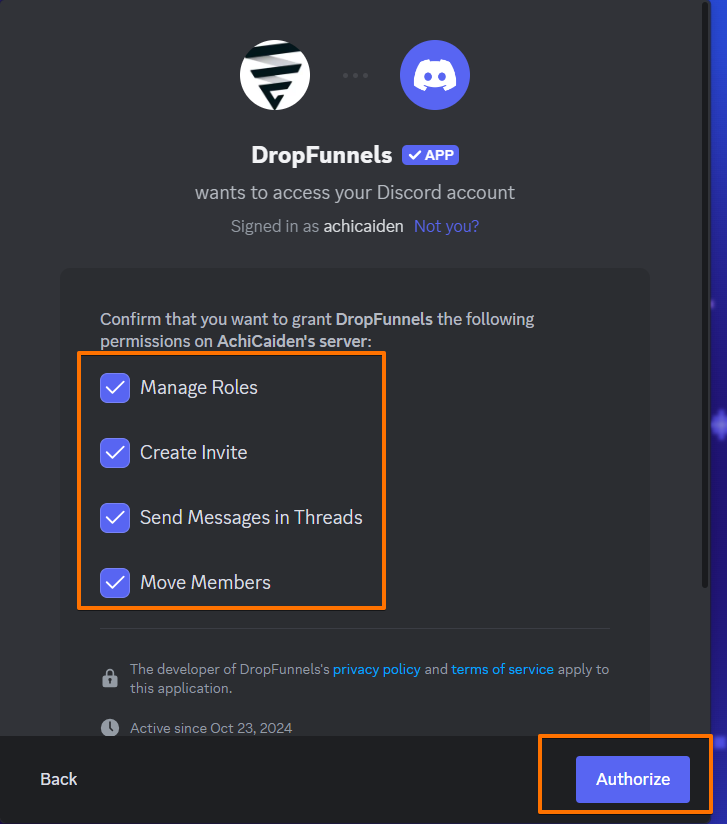
After adding the DropFunnels Bot, you should see a confirmation message within your Discord account.
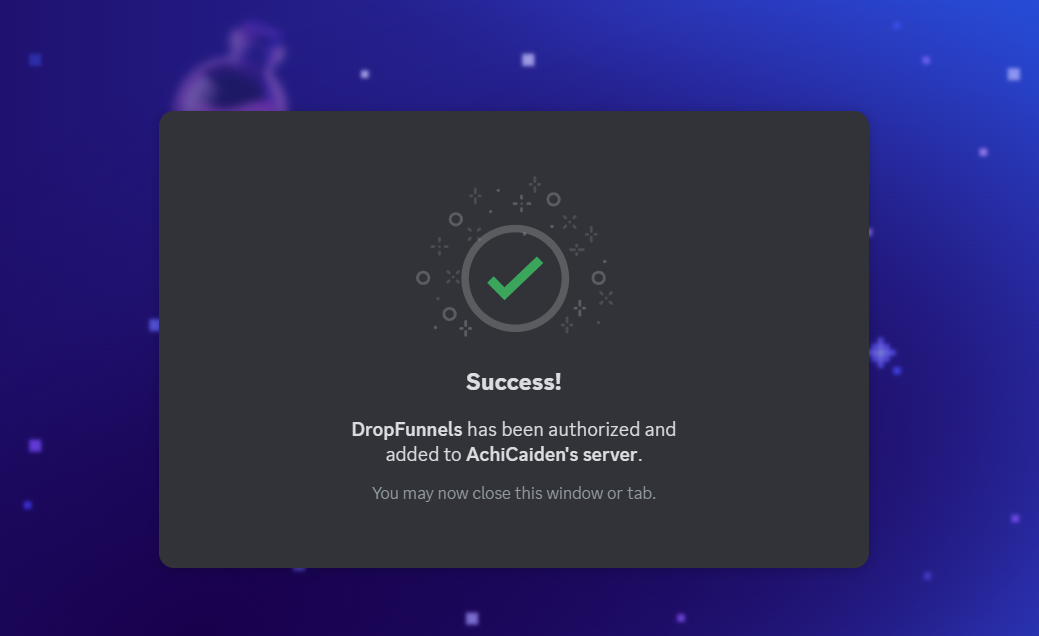
What Does the DropFunnels Bot Do in Discord?
The DropFunnels Bot provides essential commands within your Discord server, enabling easy verification of purchases and access status. Once added, the bot lets users manage their memberships and subscriptions with simple commands.
Key Commands
/verify [email]: Verifies a user's purchase based on the provided email./status: Checks the current access status for the user./help: Displays a list of available commands for assistance.
These commands streamline access management and enhance user experience by allowing customers to quickly verify or check their status.
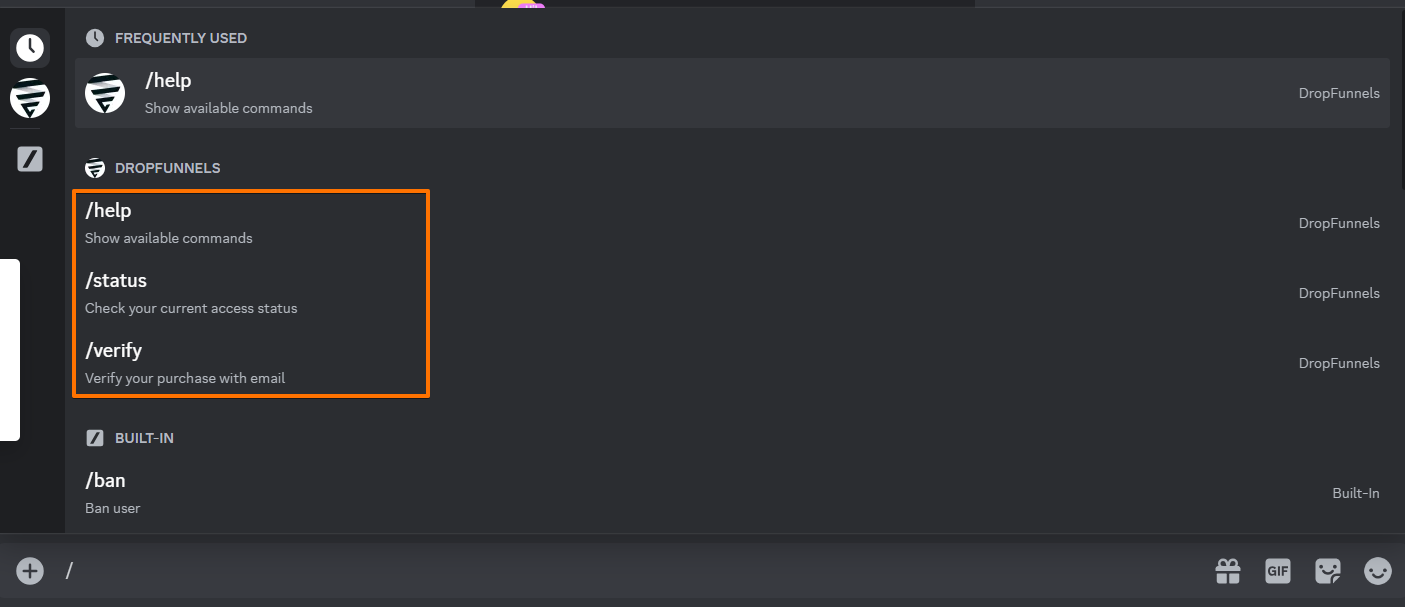
Important: Prioritize the DropFunnels Bot Role
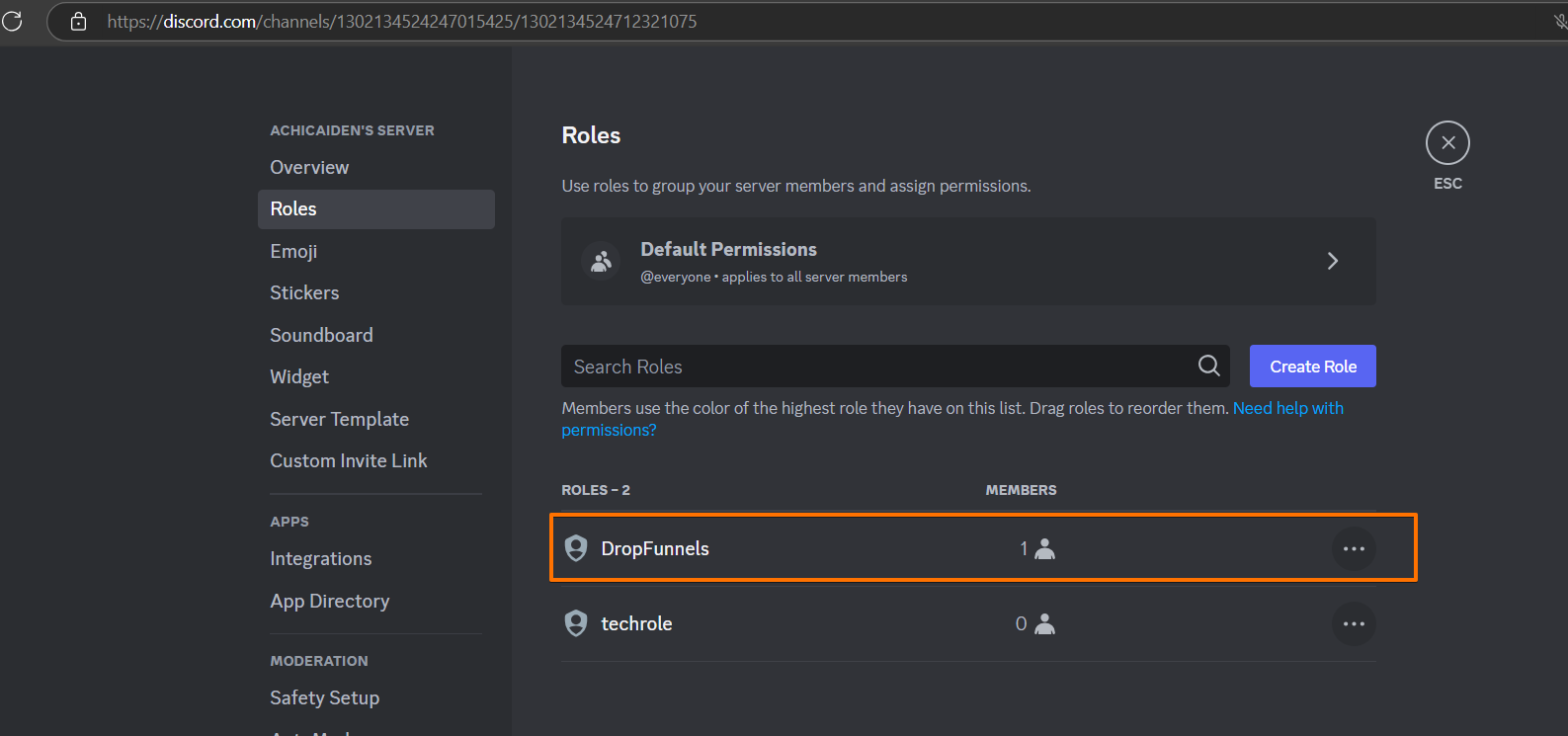
Connecting Discord Server and Channel inside your DropFunnels account.
After adding the DropFunnels Bot to your Discord account, proceed with connecting the desired server and channel to your DropFunnels account.
- Server Name: Copy the name of the server where the channel is located in your Discord account.
- Server ID: Go to the server and channel you want to connect with DropFunnels. Copy the second (middle) set of numbers from the URL.
- General Channel ID: While in the same server and channel, copy the last set of numbers from the URL.
This information will help establish a connection between your Discord server and DropFunnels.
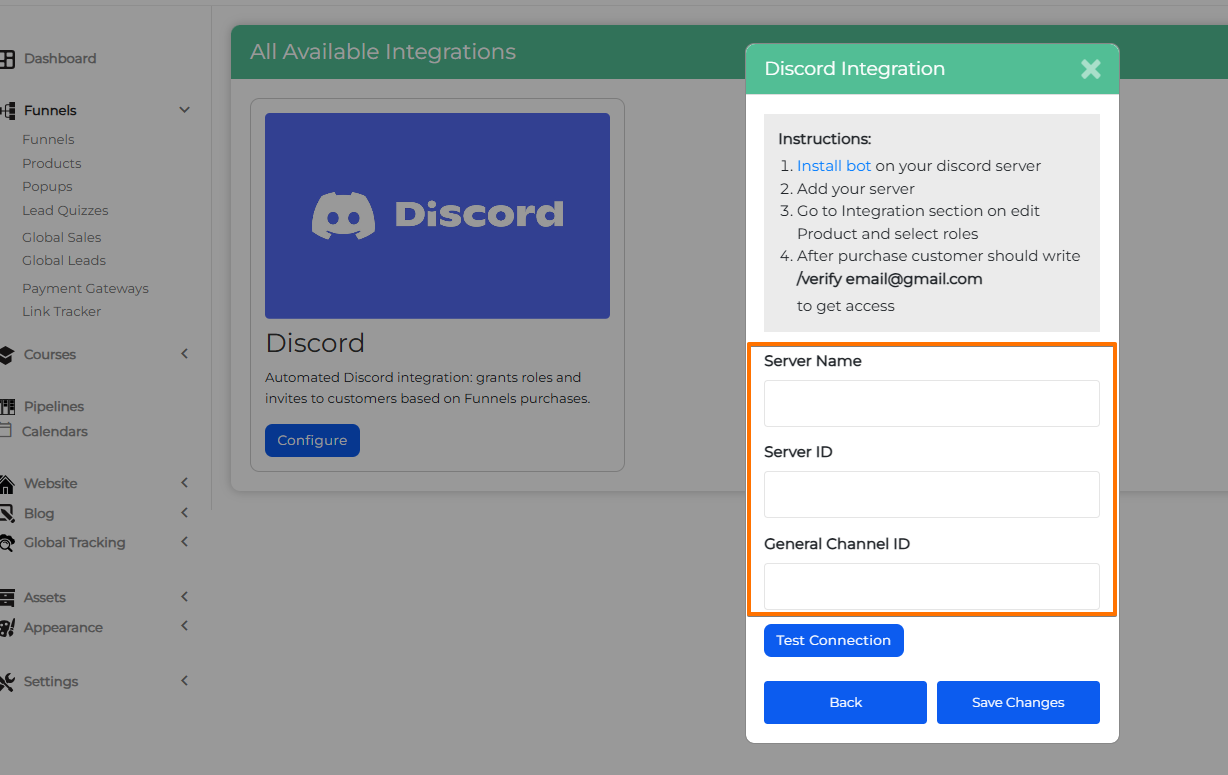
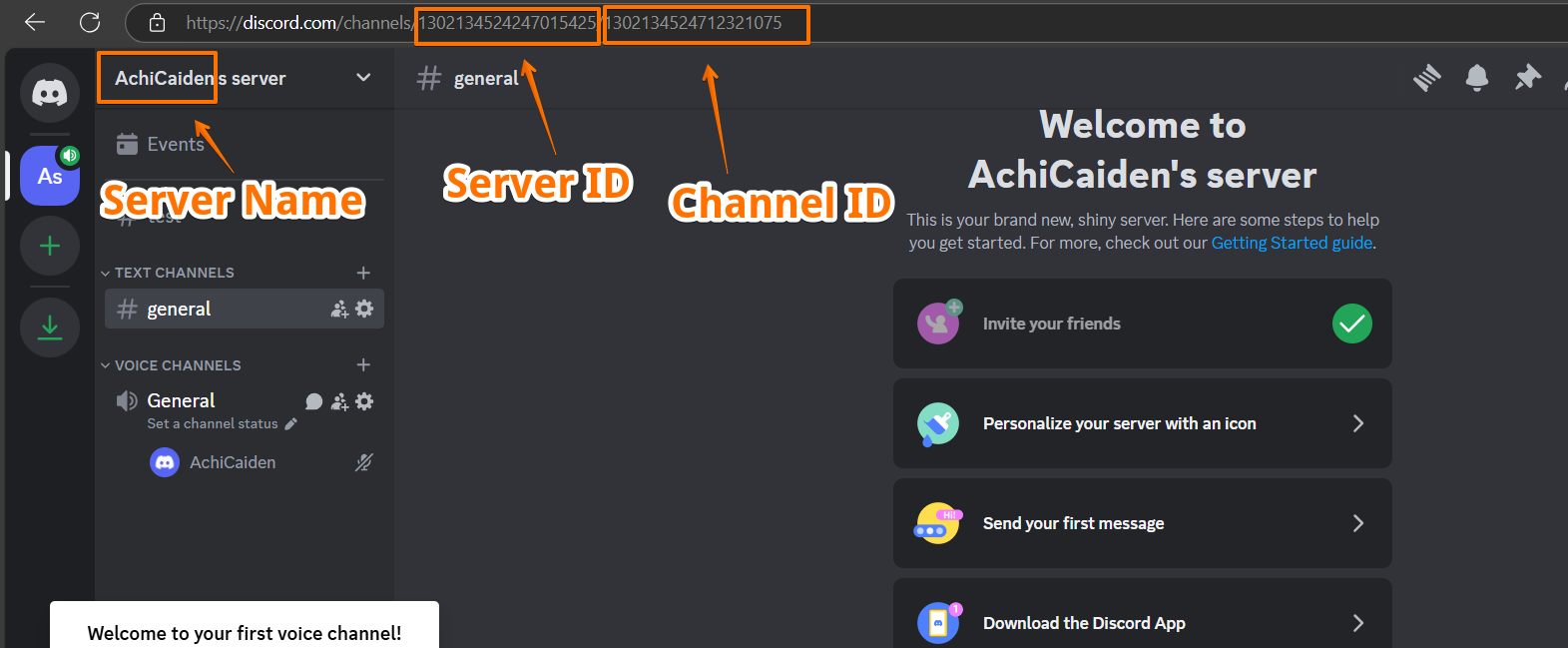
Note: If you're logged in to your Discord account using a Discord App please refer to this video on how to locate the Server and Channel ID.
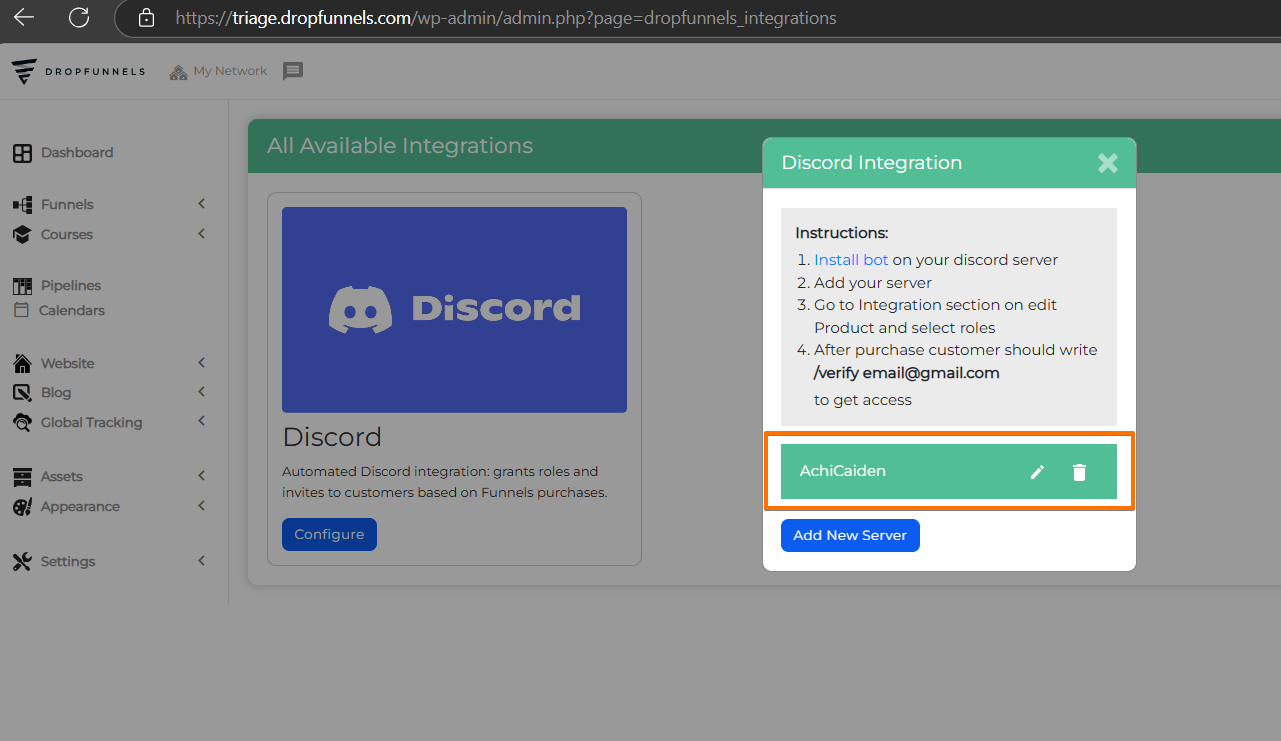
Connect Discord to Your DropFunnels Products
With the Discord bot now added to your server, it’s time to link this integration with your DropFunnels products. This setup will allow you to offer exclusive Discord access to your clients directly from your DropFunnels products.
Step 1 Access Product Integrations:
- Go to Funnels > Products > select an existing product or create a new one, then navigate to the Integrations tab.
Step 2 Choose Discord Server and Role:
- Select Server: From the dropdown, choose the Discord server where the bot is installed.
- Assign Role: Select the Discord role you’d like to grant your clients. This role will determine the channels and permissions available to them.
Step 3 Limit Days of Access (Optional):
- Enable the Limit Days Access feature if you want to set a specific duration for which clients can access the Discord channel.
Step 4 Enable Stripe Recurring Payments (For Recurring subscriptions):
- Activate Subscription Terms: Toggle this on if your product uses recurring payments. This will enable automatic deactivation if a client’s payment fails or their subscription is canceled.
- Use Webhook for Additional Configurations (Optional): Enable this to use a custom Webhook URL for more precise monitoring. By default, DropFunnels rechecks failed subscriptions and revokes access within one hour.
-
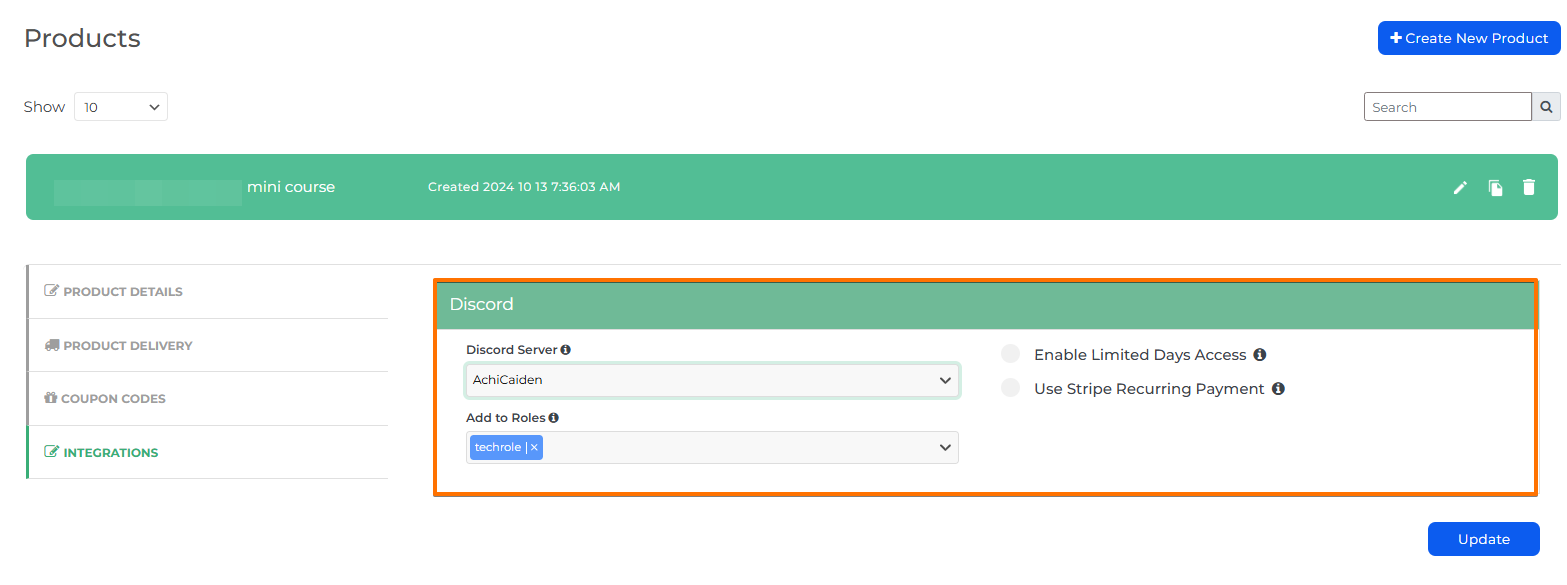
Ready to Sell Your Product with Discord Integration
Once you've set up your product with the Discord integration, you're all set to start selling! Here’s what your customers can expect:
- Email Invitation: After purchase, users will receive an email invite to join your Discord server, sent to the email address they used during checkout.
- Access Link on Thank You Page: To streamline access, you can also include a direct link to your Discord channel on the thank you page.
For additional setup steps, including how to add your product to a checkout form, check out this guide on setting up products in DropFunnels.
Setting up Discord with DropFunnels is a powerful way to stay connected with your audience and manage communications from one platform. By following these steps, you can create an efficient, interactive community experience for your subscribers and customers.

