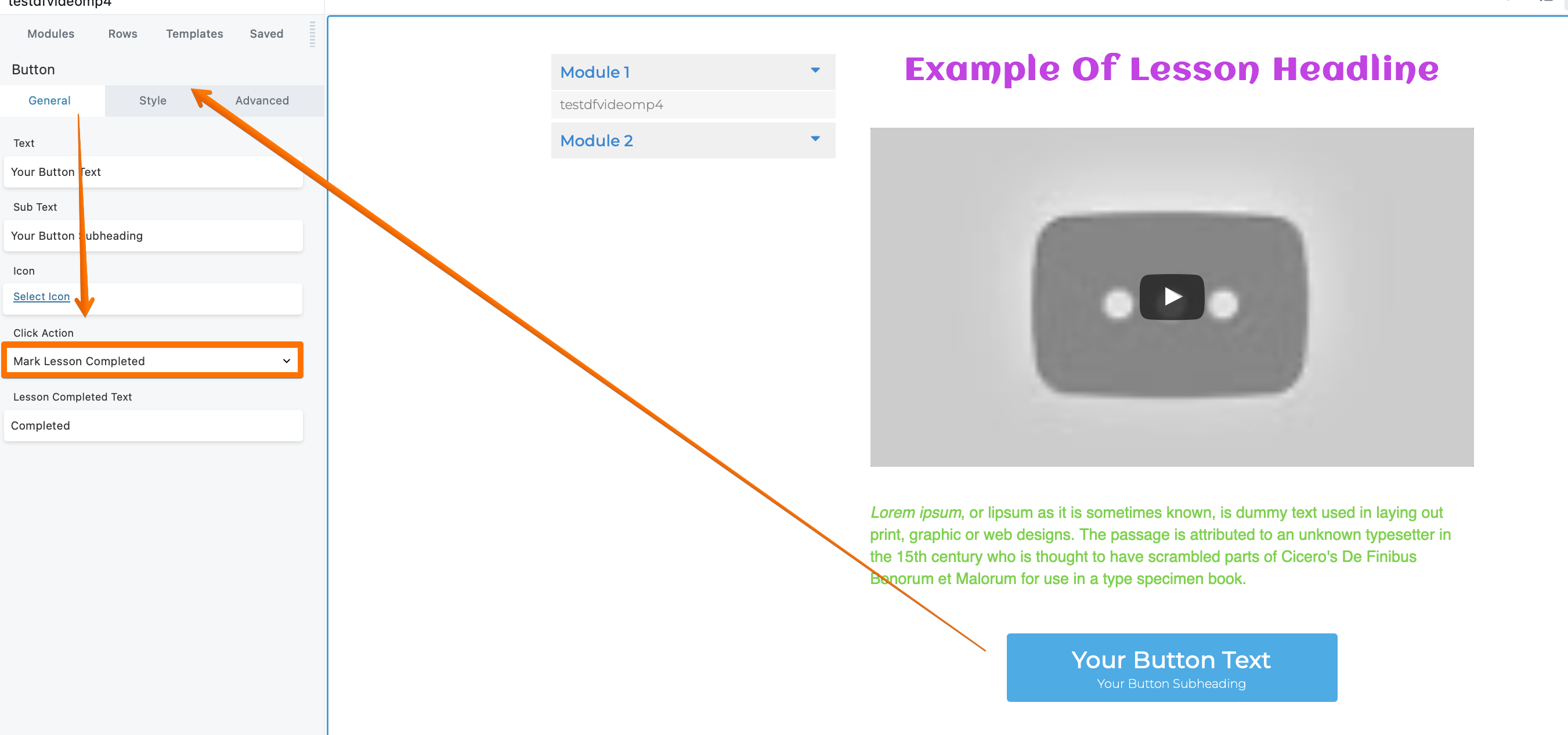How to Set Course Access Levels
The Course Access Level feature enables you to control access to specific course modules or across the entire course. This ensures that only customers who purchase designated products can access the content. There are two ways to set up access levels within your course:
To set up the Course Access Level for the Entire Course modules:
Step 1: Go to your Dashboard and select Courses.
Step 2: Choose the course you want to set the access level for and click on Settings.
Step 3: In the Course Products section, add the product you would like to use as the access level for the entire course. This product will grant access to all the modules in that course.
Step 4: Click "Update" to save the configuration.
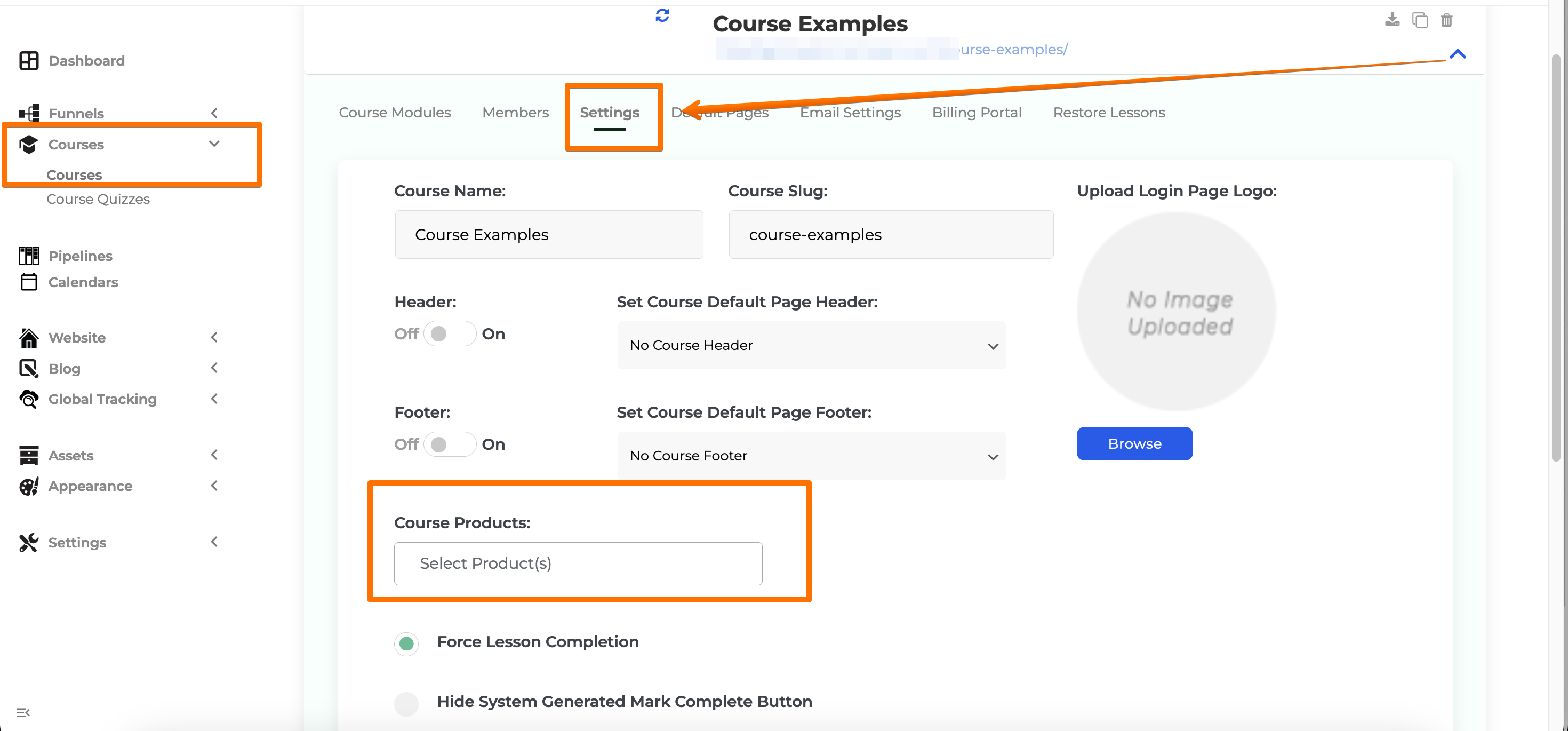
Access Level for Specific Modules: This option enables you to assign different products to individual modules, allowing you to control which product grants access to specific sections of the course. This can be set up within each Course Module by adding a product to the Access Level for that module.
To Set a Products an Access Level (Course Module):
Step 1: Go to your dashboard and navigate to Courses > Courses, then select the desired course.
Step 2: Open the Course Module section and choose the module you want to restrict.
Step 3: Click the Settings Icon for the module and find the Access Level option.
Step 4: Assign the product customers must purchase to access the selected module.
Step 5: Click "Update" to save the configuration.
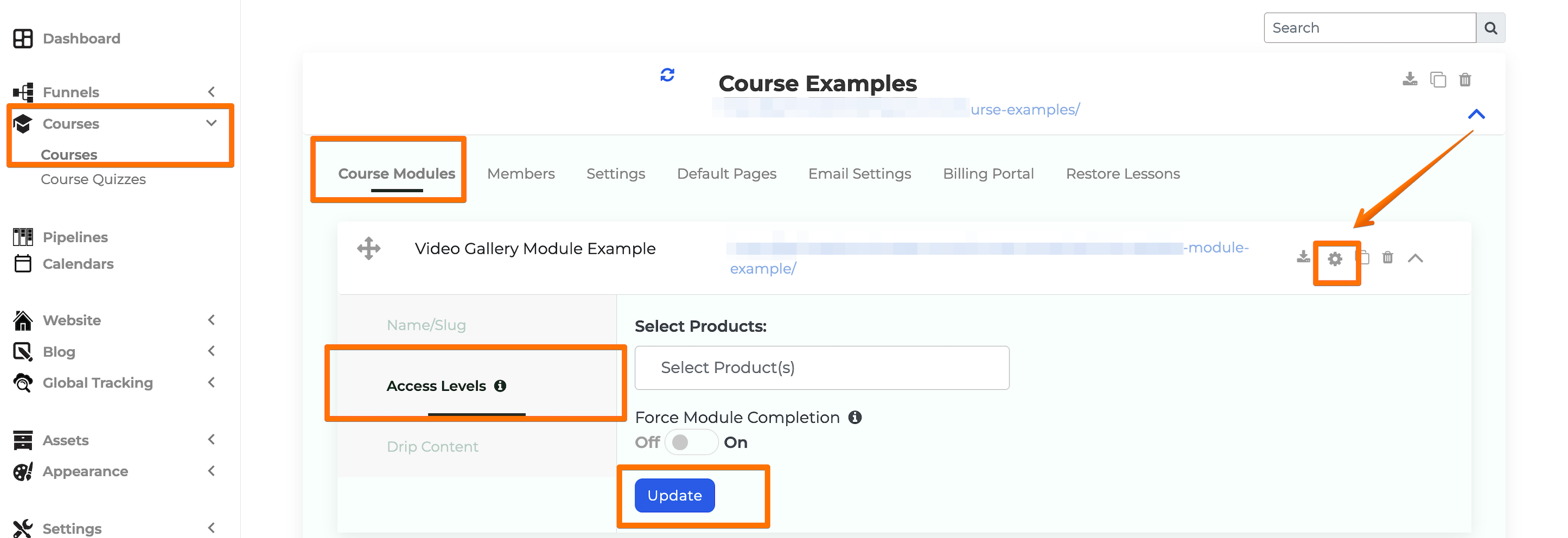
Tip: You can assign different products to individual modules for varied access. For example, grant access to Module A with your Main Product and restrict Module B to customers purchasing an upsell. To do this, set Module A's access level to your Main Product and Module B's to your upsell product.
For combining courses into a single login experience, see: How to Merge All Courses into One Login.
Force Module Completion (Course Module Optional):
You can enable Force Module Completion for a specific module. This ensures that students must complete the current module before moving on to the next one.
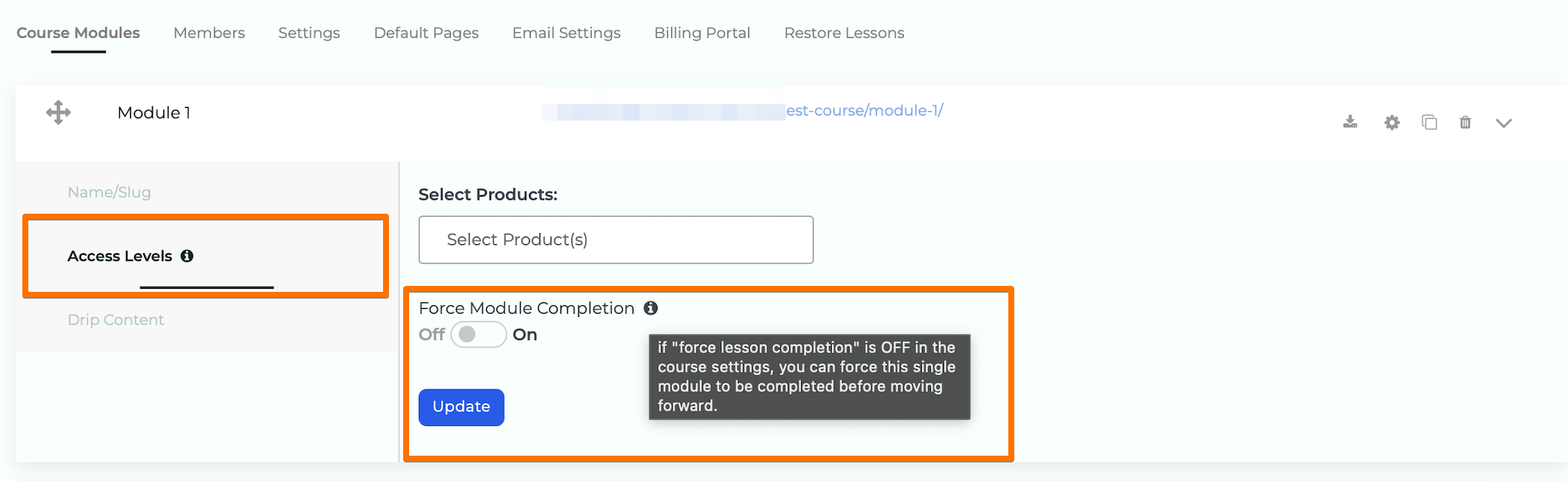
Once enabled, ensure there is a button inside the lesson pages. And assign the Click Action as "Mark Lesson Completed". This will trigger the system to allow progression to the next module only once the current one is marked as complete.