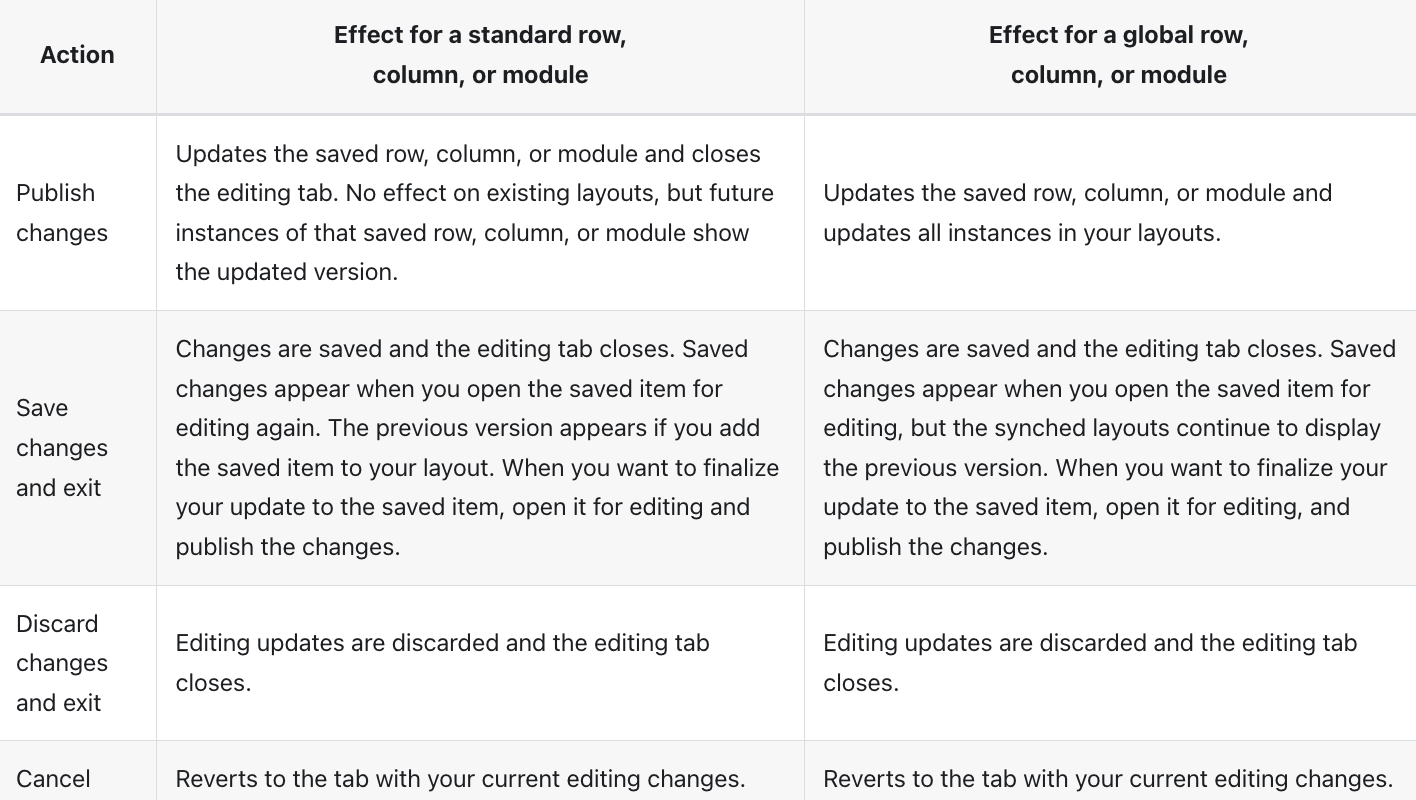Edit a Saved Row, Column, or Module
You can edit either standard or global saved rows, columns, and modules, but there are different consequences:
If you edit a global row, column, or module using any of the three methods below, the changes are applied everywhere on your website where that global row, column, or module is used.
If you edit a standard (nonglobal) saved row, column, or module, the changes are applied to any row, column, or module you insert into your layout from that point forward, but it doesn't affect any previously inserted ones.
Open the saved row, column, or module for editing
Use Method 1 or 2 to open a standard saved row, column, or module for editing such that the changes are applied going forward. Use Method 1, 2, or 3 to edit a global saved row, column, or module such that its changes apply to all existing global instances and all future uses.
Method 1: From the Content Panel (Standard or Global Saved Rows, Columns, and modules)
You can edit any saved row, column, or module, standard or global, directly from the DropFunnels editor.
To edit a standard or global saved row, column, or module from the Content panel in the DropFunnels editor:
Step 1: In the Content panel click the Saved tab.
You'll see a list of saved rows, columns, and modules.
Step 2: Mouse over the saved item you want to edit, then click the Wrench icon, as shown in the following screenshot.
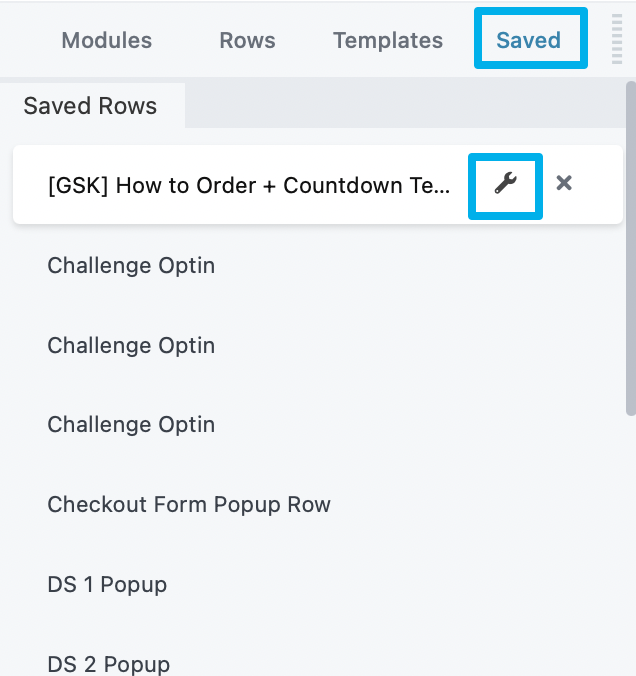
The saved item opens in a new browser tab.
Step 3: Make your edits, then click Done and choose whether to publish, save, or discard the edits. See Section 2 below about what happens with each choice.
Method 2: From the DropFunnels Dashboard Admin Panel (Standard or Global Saved Rows, Columns, and Modules)
The DropFunnels admin panel provides a very convenient way to manage your saved rows, columns, and modules.
To edit a standard or global saved row, column, or module from the DropFunnels admin panel:
Step 1: In the DropFunnels dashboard admin panel, click Appearance, then choose Saved rows, Saved columns, or Saved modules.
Here's a guide on How to Manage Saved Layout Templates
Step 2: Mouse over the saved item you want to edit and click Launch DropFunnels.
The saved item opens for editing in DropFunnels editor in the same browser tab.
Step 3: Make your edits, then click Done and choose whether to publish, save, or discard the edits. See Section 2 below about what happens with each choice.
Method 3: From your DropFunnels Editor Layout (Global only)
If you have an instance of a global row, column, or module in your layout, it appears with an orange overlay. If you open it for editing in your layout, make changes, and save the item, the changes are reflected in the saved item and also wherever else that global module is used.
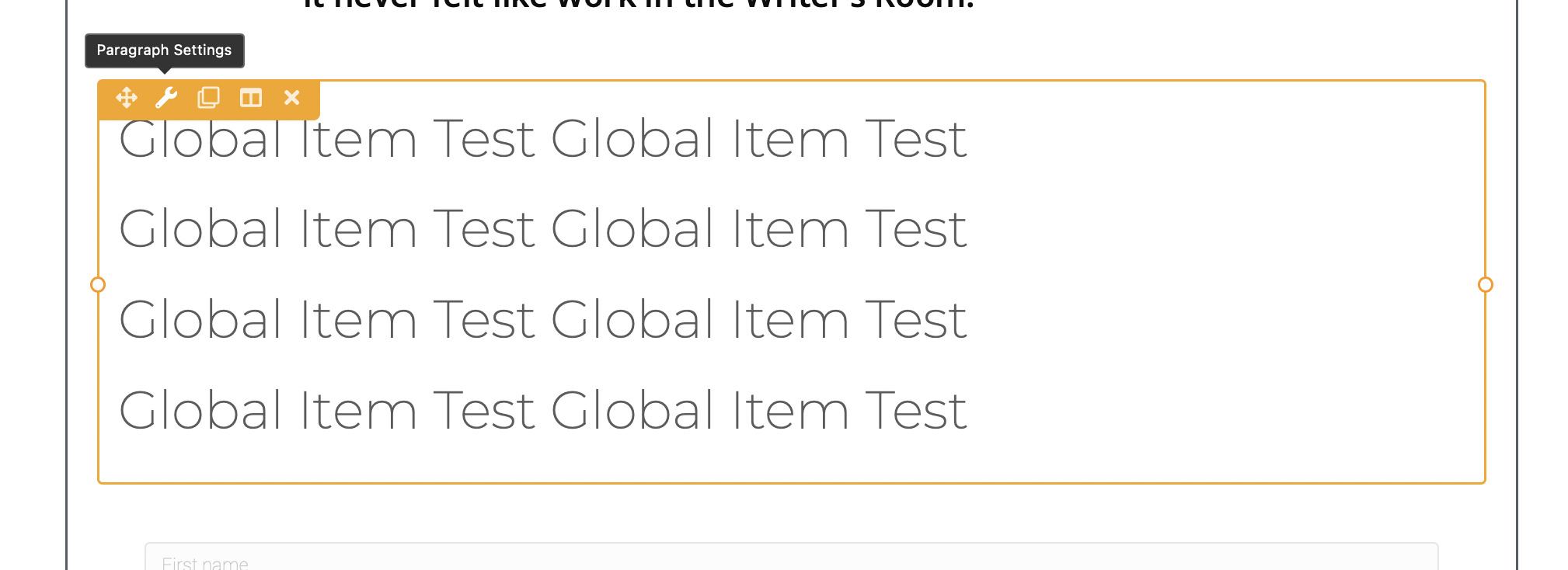
Save the Edits (Editing Methods 1 and 2)
After you've made your changes to the saved row, column, or module in the editing tab, click Done in the upper right corner. The choice of whether to publish or save changes can be a little confusing in the case of saved objects, so here's a table to help.