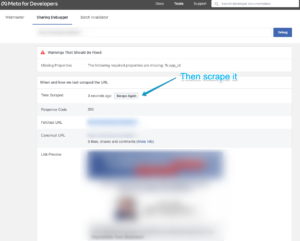How To Set A Featured Image For Your DropFunnels Website Pages, Blog Posts and Funnel Pages
What is a DropFunnels Featured Image?
A DropFunnels Featured Image is a useful visual element that can capture the attention of visitors – when paired with well-written text, they can also significantly boost content value.
A DropFunnels Featured Image is the primary image that represents your post or page. It usually appears at the top of the post and on other social media platforms when you share the post.
This will be able to attract organic traffic and increase your SEO scoring when used right.
How to Add a Featured Image to your DropFunnels Website Page, Blog Post and Funnel Pages
Inside DropFunnels, you have 3 main sections for publishing contents:
Each of the contents above have the ability to assign a universal featured image that will show when you share across any social media platforms. Follow the instructions below on how to set it up.
1. Adding Featured Image For Website Pages & Blog Posts:
Adding featured image on website pages & blog posts works the same. Follow the steps below to setup:
Step 1: Open the block editor.
For Blog Post, navigate to Blog → Blog Posts → Add Blog Post
For Website Page, navigate to Website → Pages → Add Website Page
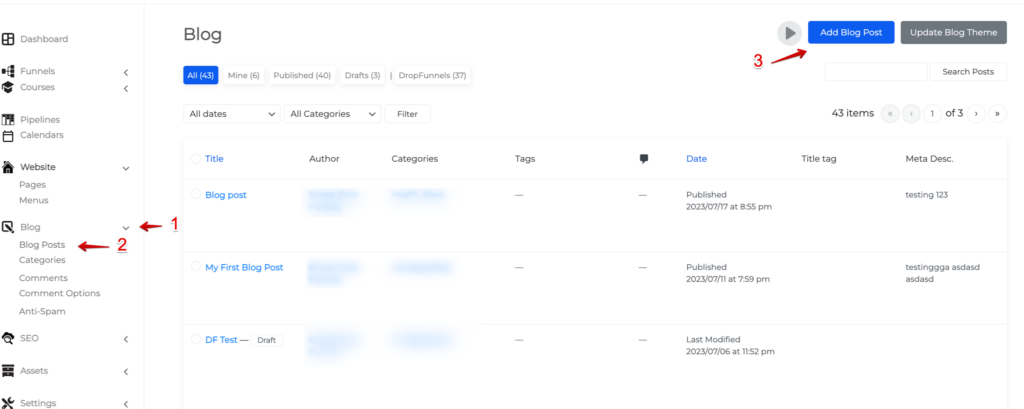
Alternatively, for existing post or page, hover over and click Edit to open the block editor.
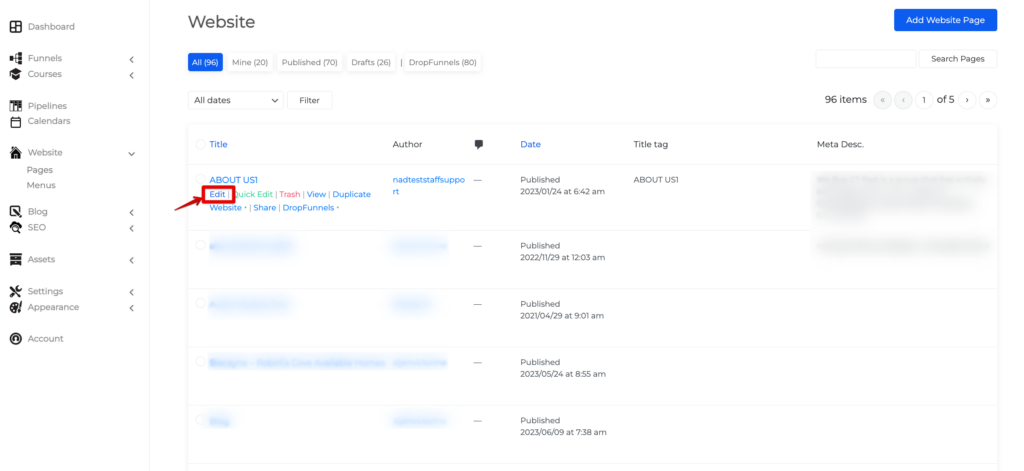
Step 2: On the right sidebar, scroll down to the Featured image section and click Set featured image.
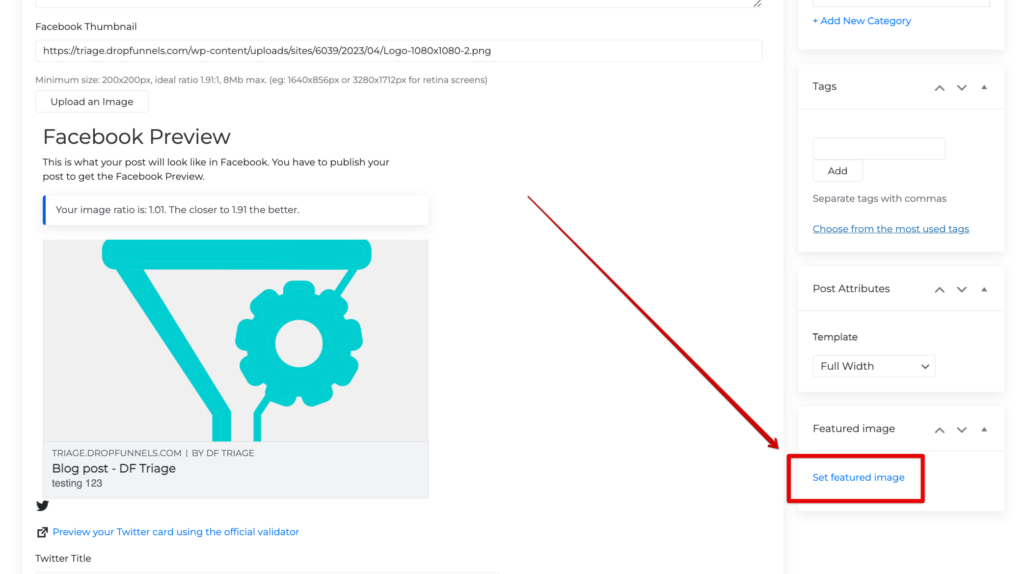
Step 3: Upload the featured image or select from the images in your media library. After choosing the featured image, add any Alt Text to describe the image that will help in your SEO.
Step 4: Click Set Featured Image on the bottom right corner.
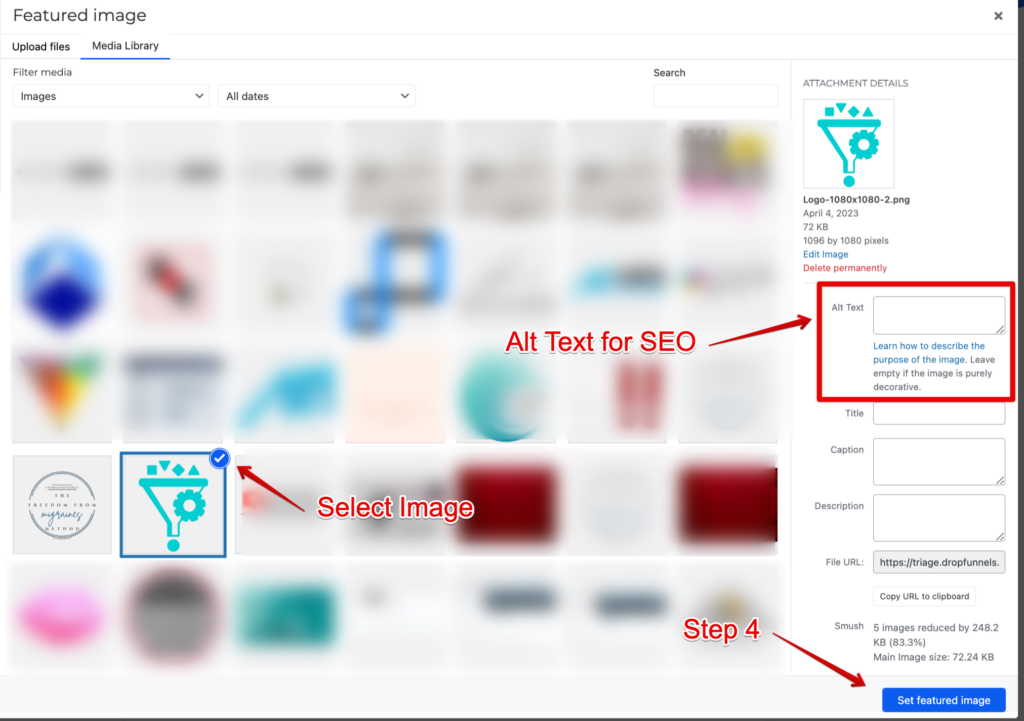
The featured image is now set. When you share across any social media platforms, the featured image will show and attract any visitors intention to click through your content.
Adding a FaceBook & Twitter Specific Featured Image:
Another great functionality of our DropFunnels Featured Image is that you will be able to add a Unique featured image specific to Facebook and Twitter only. Which means if the content url is shared on Facebook or Twitter, it will load a different featured image that the one you set above.
LinkedIn, Instagram, WhatsApp and Pinterest use the same social metadata as Facebook.
Twitter does the same if no Twitter cards tags are defined.
Follow the steps below to add a unique featured image to Facebook or Twitter for your blog post or website page:
Step 1: Open the block editor.
Step 2: Scroll down slightly and you will see a SEO section → click Social
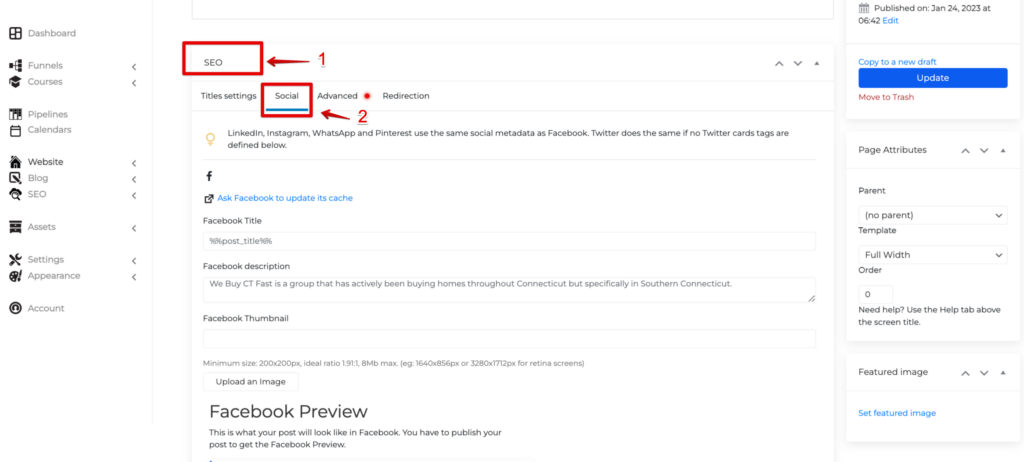
Step 3: You will see a section for setting up Facebook as well as Twitter beneath it.
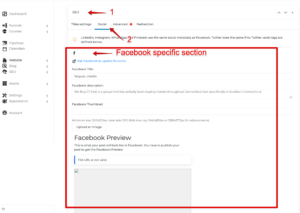
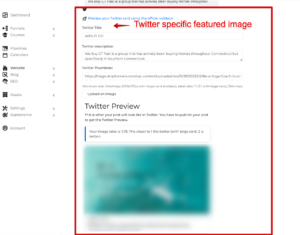
Step 4: Set the Title & Description
Step 5: Upload a unique image to showcase to your channel specific audiences.
Frequently Asked Questions:
I replaced the featured image but Facebook is not loading the new image.
A: This is usually due to Facebook not renewing the cache for your url. We have a magic button that is super easy to fix.
Step 1: On the Post/Page block editor where you set your Facebook featured image, click the magic button "Ask Facebook to update its cache" and it will redirect you to Facebook's Sharing Debugger page.
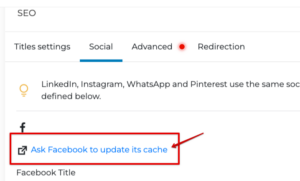
Step 2: Paste your page/post url with non-loading image in the field.
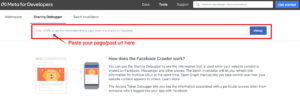
Step 3: Click "Scrape Again" which will clear Facebook's cache.
Step 4: Try loading the page/post again on Facebook and it should now showcase your new featured image.
2. Adding Featured Image For Funnel Pages/Steps:
Apart from Website Pages & Blog Posts, you can add a Featured Image to your funnel pages/steps too that will help optimize your SEO rankings.
We will guide you through the process below.
NOTE: The steps below will be presented in Split View mode only. If you are on the Classic View, go ahead and toggle to Split View to follow.
For Funnel Pages, you can add your featured image for each funnel step, depending on your funnel structure and use case.
Step 1: Navigate to Funnels and select the funnel you want to work on.
Step 2: Select the funnel step that you want to add the featured image → Go to SEO tab → click Social tab
Step 3: Upload your image and voila!
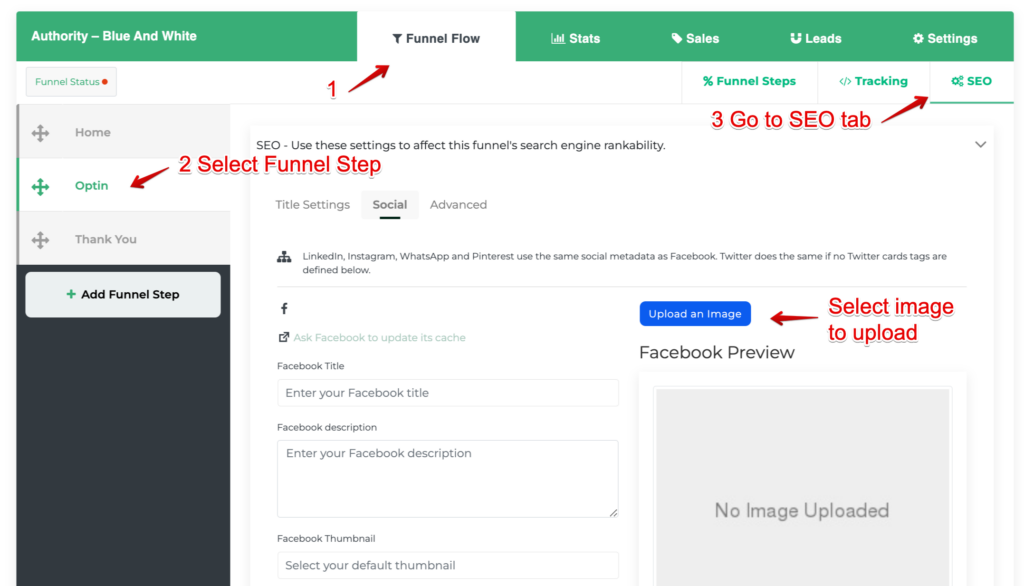
LinkedIn, Instagram, WhatsApp and Pinterest use the same social metadata as Facebook.
Twitter does the same if no Twitter cards tags are defined.
Frequently Asked Questions:
Q: I replaced the featured image but Facebook is not loading the new image.
A: This is usually due to Facebook not renewing the cache for your url. We have a magic button that is super easy to fix.
Step 1: On the Post/Page block editor where you set your Facebook featured image, click the magic button "Ask Facebook to update its cache" and it will redirect you to Facebook's Sharing Debugger page.
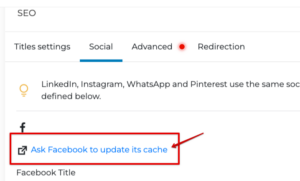
Step 2: Paste your page/post url with non-loading image in the field.
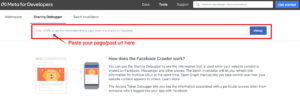
Step 3: Click "Scrape Again" which will clear Facebook's cache.
Step 4: Try loading the page/post again on Facebook and it should now showcase your new featured image.