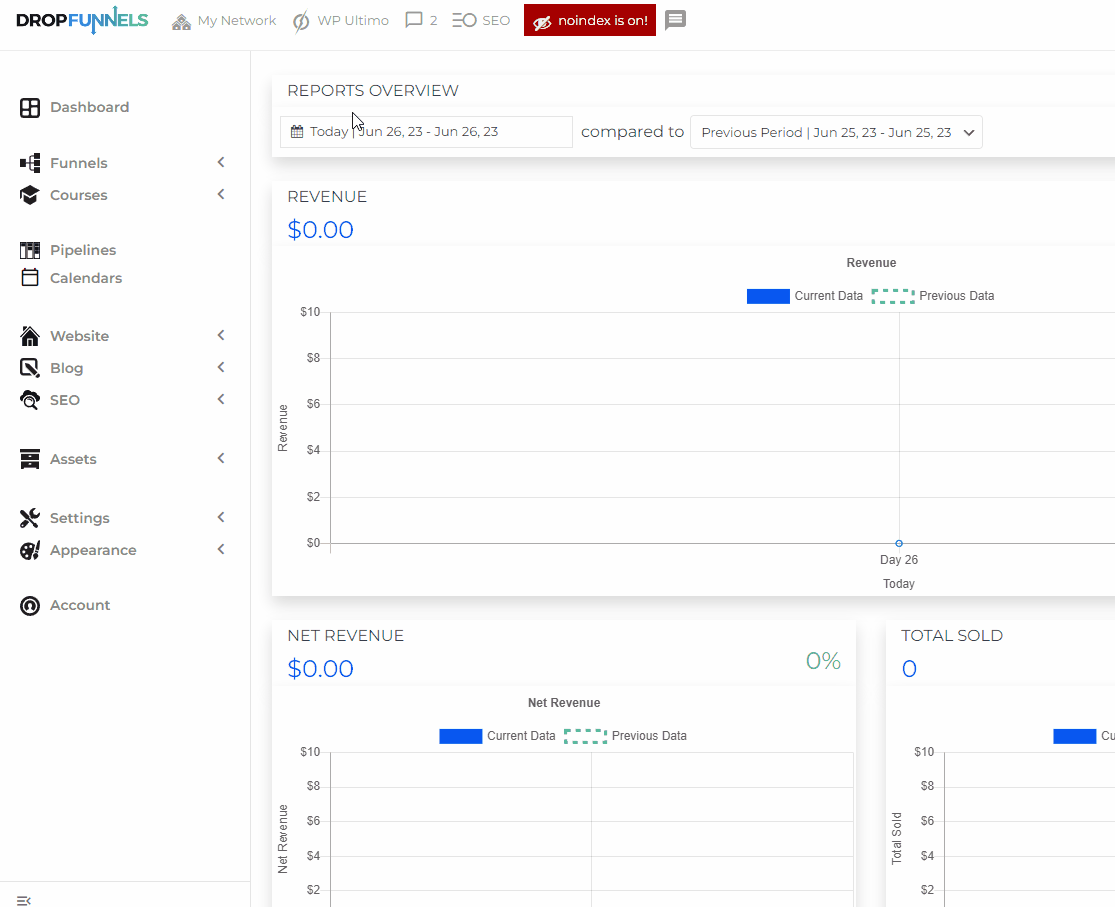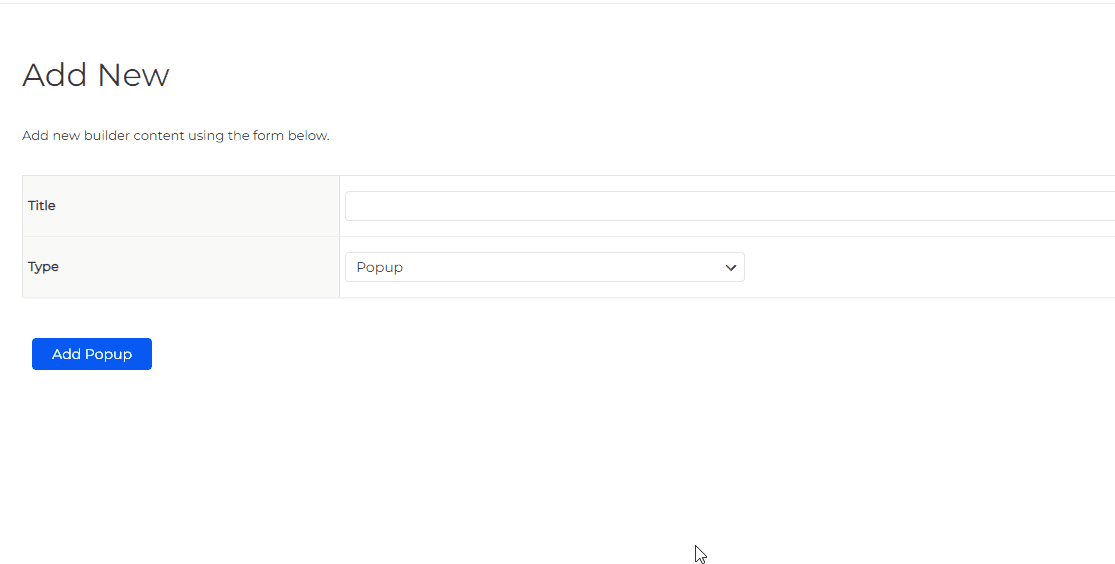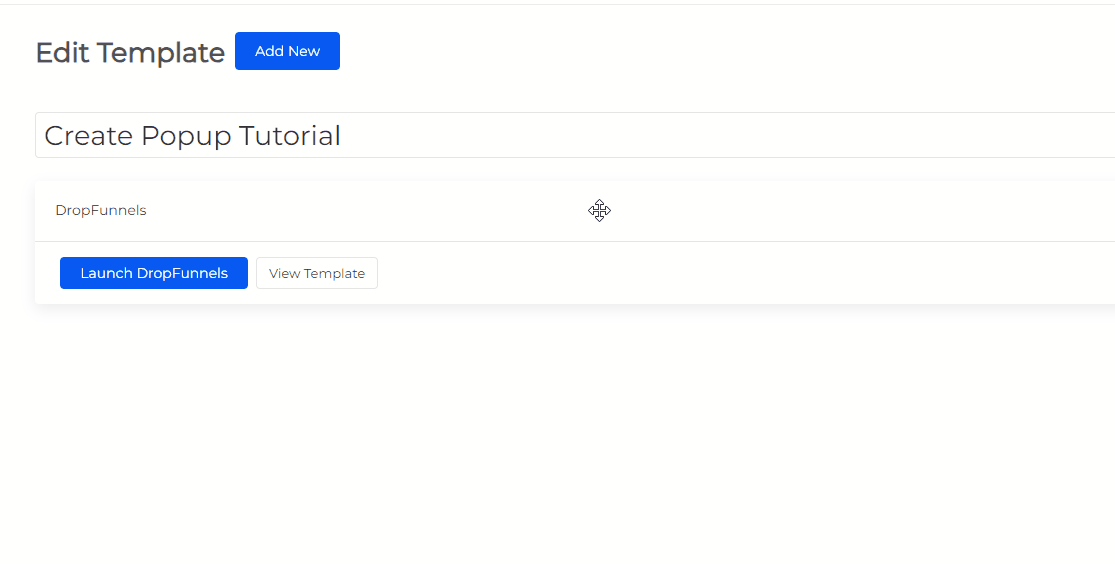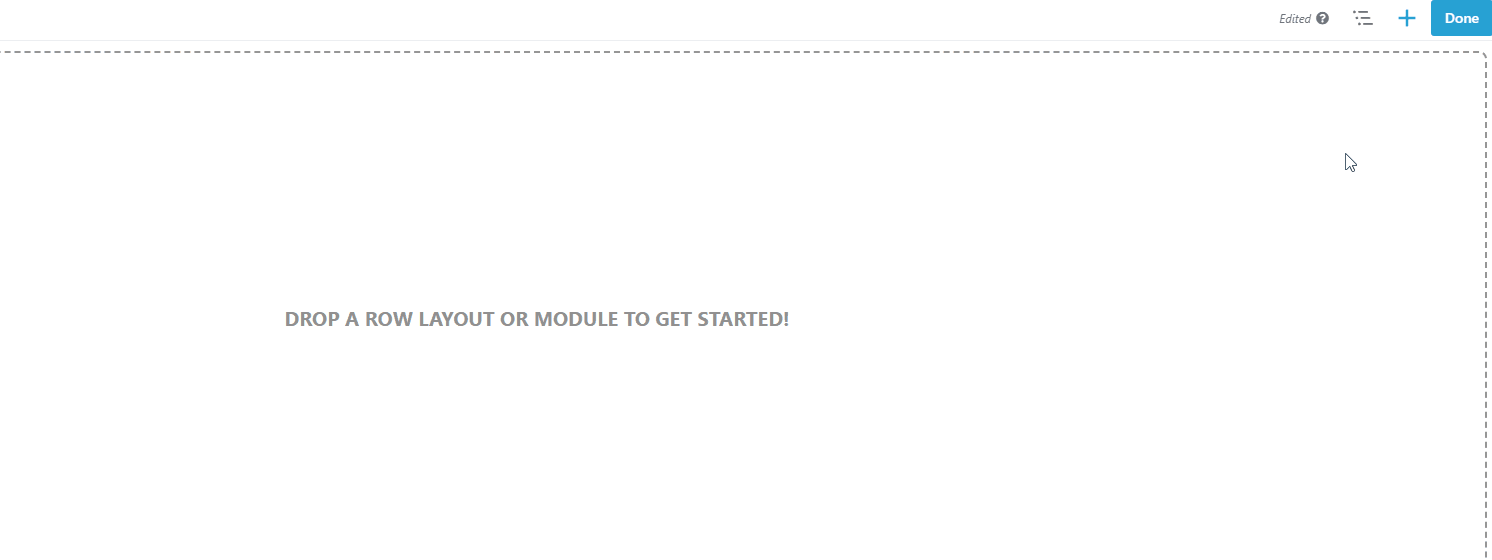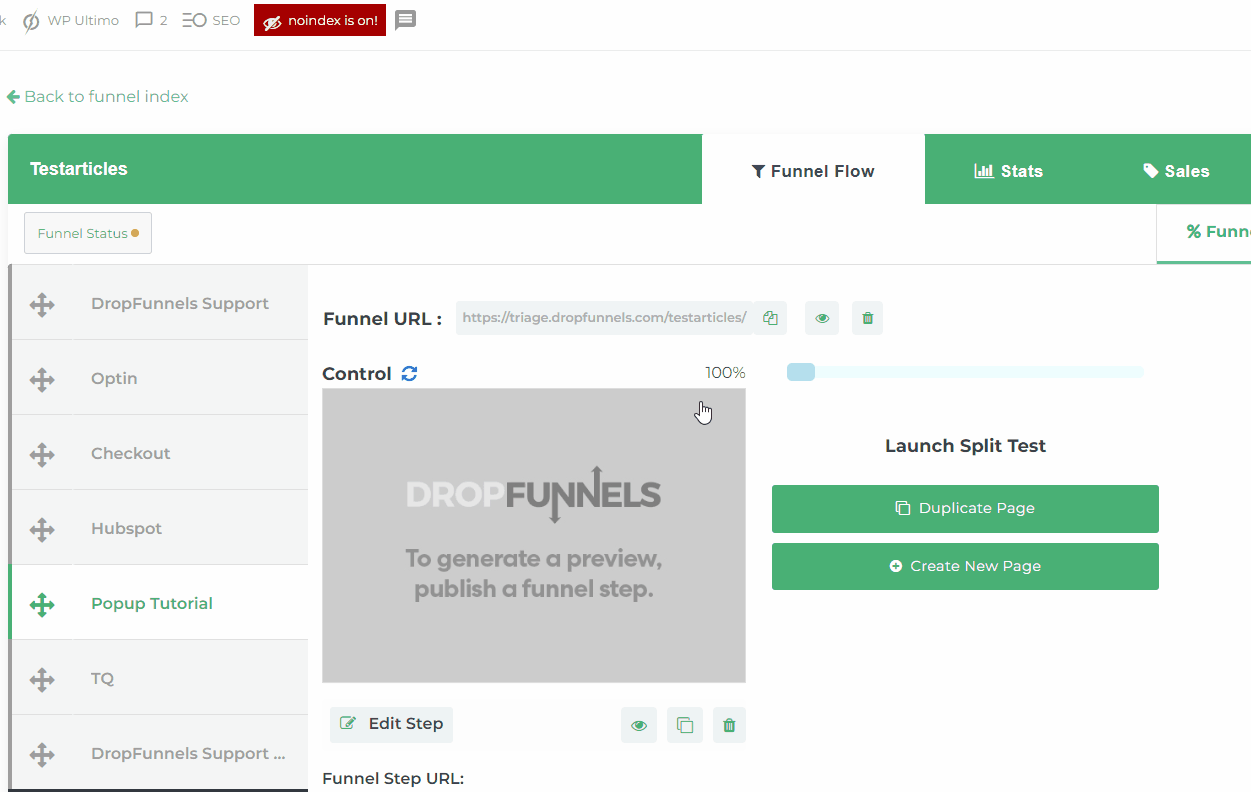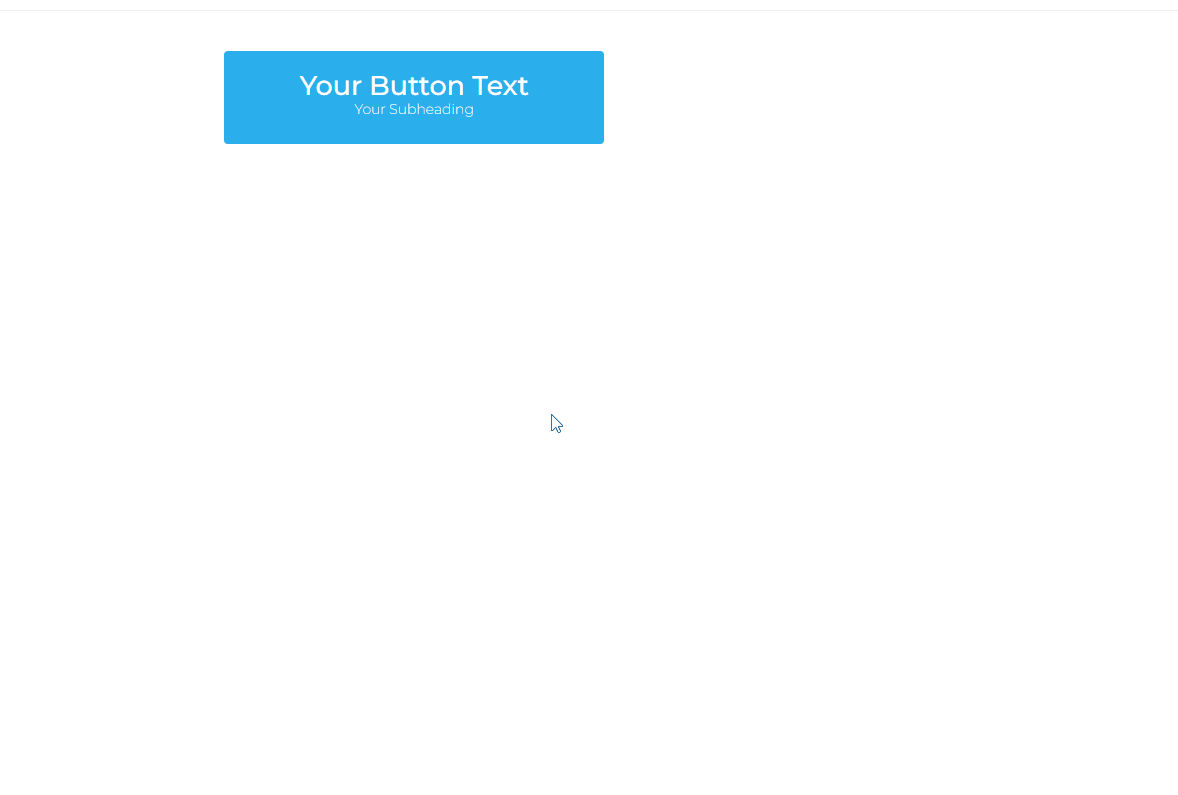How To Create Popups
Learn exactly how to create popups on any page, post, or funnel inside your DropFunnels account. Assuming you would like to create an Optin Form using popup so your prospect won't be redirected or taken to another page. Popup is an effective way to ensure that viewers of your page will be staying on your page and still be able to opt-in and provide their information.
Step 1: Go to Funnels - Popups in your Dropfunnels dashboard.
Step 2: On the Popup page, click on "Add New" in the upper-right corner of the page.
Step 3: Create a title for your popup.
Step 4: Click on Add Popup
Step 5: Click on the Launch Dropfunnels button.
This will take you to the editing page which you will use to create the Optin form.
Step 6: Insert a Row / Column
You will use this row to place the Optin module.
Step 7: Insert an Optin module or any module that you wanted to add inside the newly inserted row / column and design it based on your theme
Step 8: Click on Done and Publish.
Embedding your Popup in your Funnel
Now you have successfully created your own popup. To use your popup, you'll now need to insert a Modal Popup module to your Funne / Page.
In the builder, search for the Modal Popup module.
By default, it will show as a button and upon clicking it will open the Popup that you've created after you've selected the correct content to open. In this example, since you've created a Popup, we will choose the content under the Saved Popup section as below.
After you've selected the Saved Popup as your content, it will prompt you to select the popup to appear here.
You can also use videos, photos, calendars for scheduling, terms, and conditions, and many others. Simply follow steps 1 to 6, and insert the content you like upon reaching step 7.
NOTE: When building Popups, it's important to note that the Popup works independently of the page where the Modal Popup is dropped in. For this reason "Next Funnel Step" has to be replaced with "Redirect" to the URL of the next page in the Funnel.
Exit Intent Popup
On certain circumstances, you will want your Popup to appear when a user has the intent to exit your page, ie: when the mouse hovers over to closing the page.
You can absolutely set your Popup to appear upon an exit intent.
What you will need to do is:
Step 1: Go to the Display Settings
Step 2: Set Display Modal on "Automatic"
Step 3: Set "Yes" on Before User Leaves / Exit Intent