Categorize And Add Thumbnails to the Saved Templates List
You can add categories and thumbnail images to the display of your custom saved templates in the Content pane.
By default, if you save some layout templates and display the list on the Templates tab in the Content panel, you see a generic Saved templates choice in the Group list, as in the following screenshot.
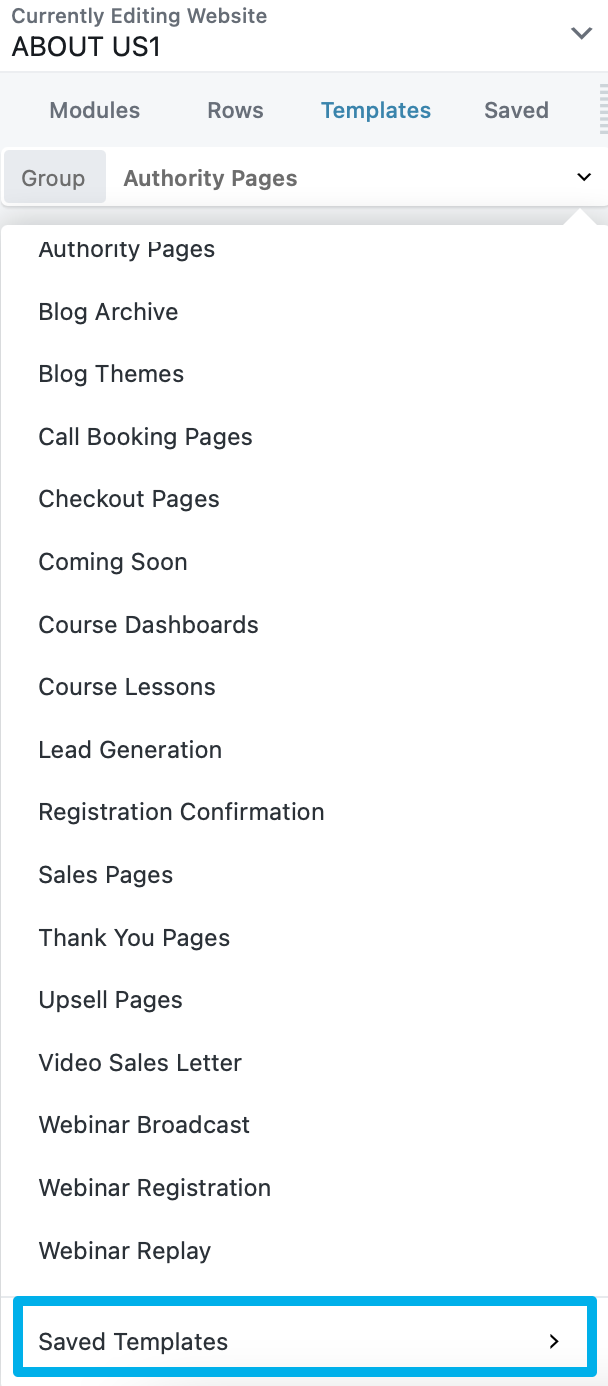
If you click Saved templates, you'll see a list of your saved templates in alphabetical order, with blank rectangles, as shown in the following screenshot.
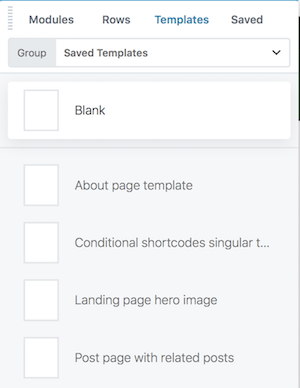
However, if you assign categories to your saved templates, the categories appear in the Group list, as shown in this screenshot example.
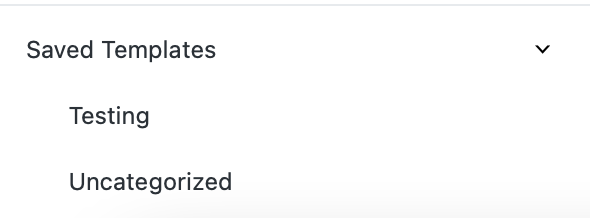
When you choose a specific category, the list of templates is displayed with the category displayed in the group column. If you add a featured image to your template, the list appears with thumbnail images, as in this screenshot.
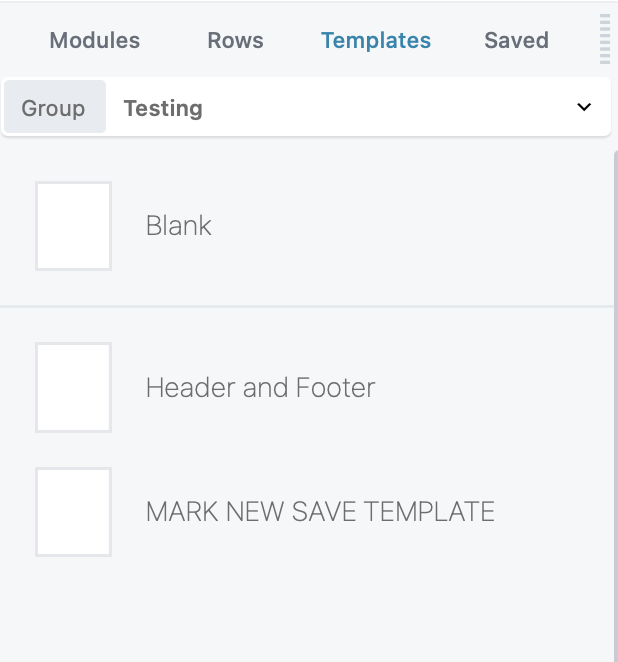
Create/Add a Custom Layout Template Categories and Featured Image
Follow this guide on How to Manage saved Template to add a Category/Featured Image.

